Foire aux questions – documentation
Trouvez une réponse à vos questions sur le logiciel bâtiment SO-FA

Bien démarrer avec SO-FA
Comment contacter l’équipe SO-FA ?
Pour tout renseignement ou question sur le
logiciel bâtiment en ligne
SO-FA, vous pouvez nous contacter de plusieurs façons:1 ) Par téléphone au 05 65 37 87 65 du Lundi au Vendredi de 8h30 à 18h30
2) En nous envoyant un mail à contact@so-fa.fr
3) En utilisant le formulaire de contact sur notre site internet : https://so-fa.fr/contact/
4) En nous envoyant une demande de support à partir de votre compte SO-FA en cliquant sur l’icône ![]() située en haut à droite. L’écran suivant s’ouvre:
située en haut à droite. L’écran suivant s’ouvre:
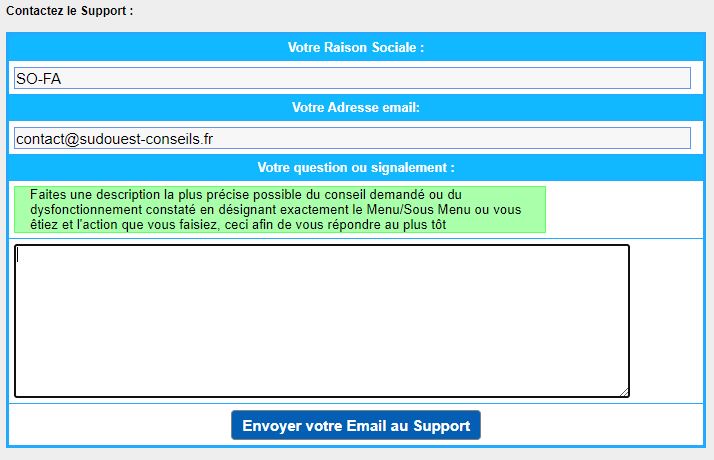
Vous n’avez plus qu’à saisir votre question ou message le plus précisément possible et cliquer sur le bouton ![]()
Nous vous répondons dans un délai de 4 heures maximum sauf le week-end (réponse le Lundi matin) ou jour fériés (réponse le lendemain matin)
Comment créer un compte de test SO-FA ?
Pour créer un compte de test, il vous suffit d’accéder à la page d’accueil de notre site https://www.so-fa.fr et de cliquer sur le bouton ![]()
Ensuite remplissez le formulaire d’inscription avec les informations demandées cliquez sur le bouton 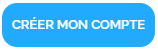
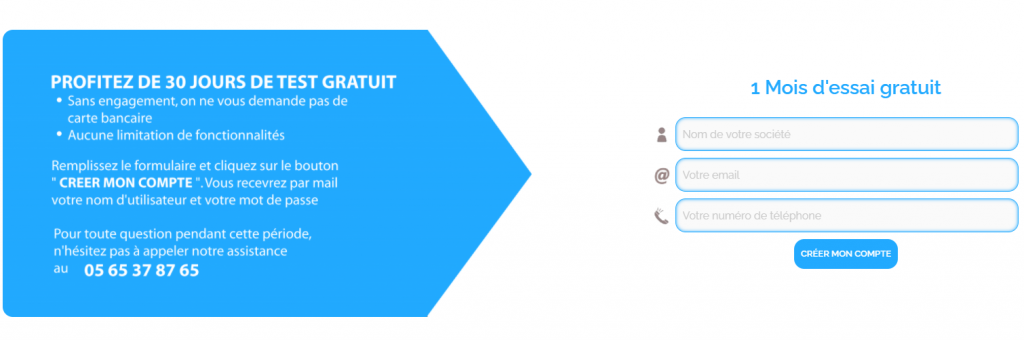
Vous recevez dans la foulée un mail vous indiquant votre nom d’utilisateur et votre mot de passe. Vous avez 30 jours pour tester SO-FA gratuitement .
Pour vous connecter au
logiciel BTP SO-FA
, allez sur n’importe quelle page de notre site https://www.so-fa.fr, puis cliquez sur le bouton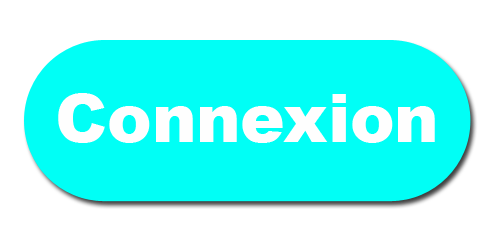 en haut à droite.
en haut à droite.
Sur la page de connexion, connectez vous dans notre environnement de test comme indiquée ci-dessous:
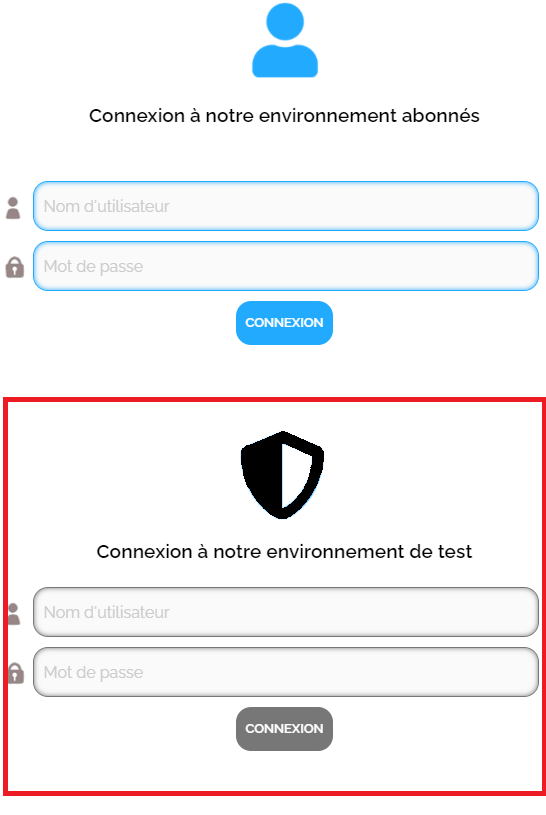
Comment s’abonner à SO-FA ?
Pour s’abonner au
logiciel devis factures bâtiment SO-FA
il vous suffit d’accéder à la page d’accueil de notre site https://www.so-fa.fr et de cliquer sur le bouton en haut à droite.
en haut à droite.

Sur la page qui s’ouvre et comme illustré sur la copie d’écran ci-dessous :
- Entrez vos coordonnées dans les cases prévues à cet effet
- Cochez la case pour accepter nos conditions générales de vente
- Cliquez sur le bouton
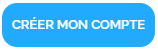
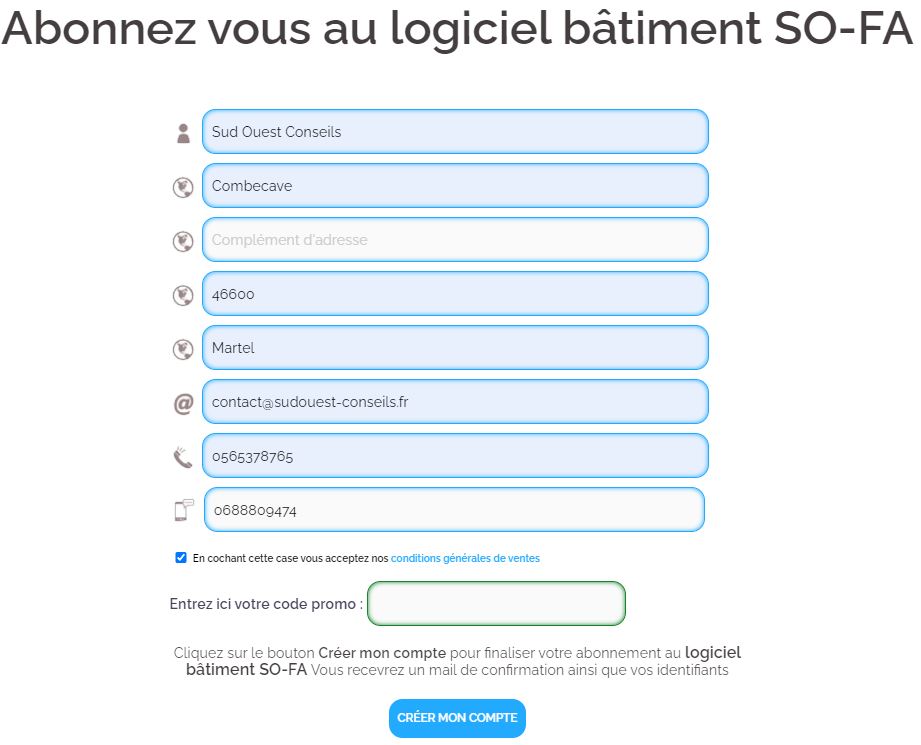
Votre compte SO-FA est créé: vous recevez vos identifiants (Nom d’utilisateur et mot de passe) sur l’adresse mail que vous avez renseigné
Sur la page qui s’ouvre cliquez sur le bouton 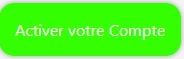
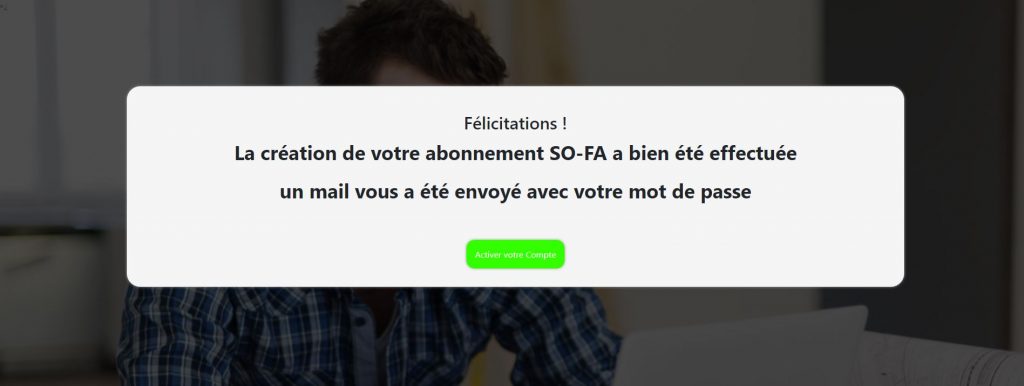
Il vous suffit alors d’activer votre compte SO-FA et choisir les options que vous souhaitez:
Cliquez sur le bouton ![]() dans l’écran qui apparait:
dans l’écran qui apparait:
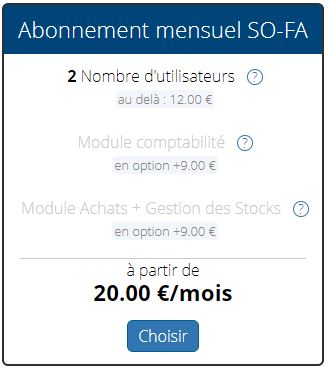
Ensuite choisissez vos options.
Dans l’abonnement de base à 20 € HT par mois sont inclus:
- La gestion commerciale complète avec 2 utilisateurs simultanés
- La Hot-Line par mail et par téléphone
- Les mises à jour du logiciel
Vous pouvez rajouter :
- Des utilisateurs: 12 € HT par mois pour 3 à 5 utilisateurs
- Le module Comptabilité: 9 € HT par mois
- Le module Achats + Gestion des Stocks: 9 € HT par mois
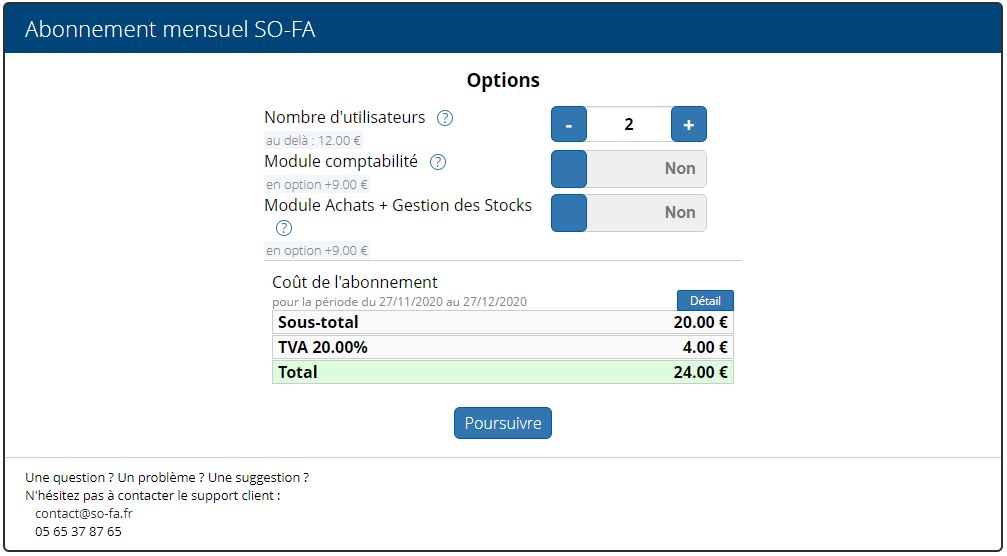
Une fois vos choix effectués cliquez sur le bouton ![]()
Vous arrivez sur l’écran suivant :
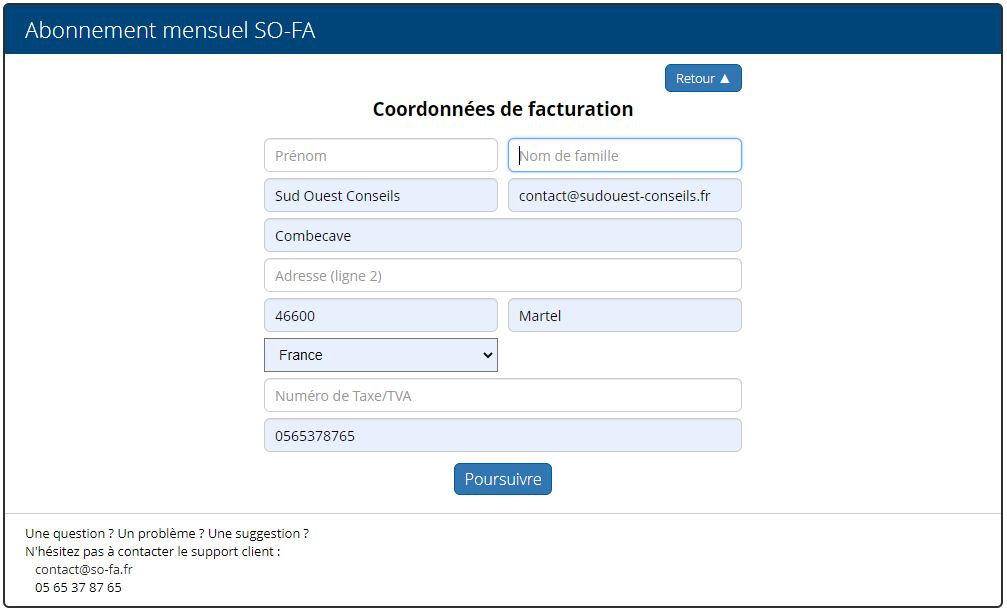
Entrez vos coordonnées de facturation et cliquer sur le bouton ![]()
Pour terminer, entrez les coordonnées de votre carte bancaire dans l’écran ci-dessous et cliquer sur le bouton ![]()
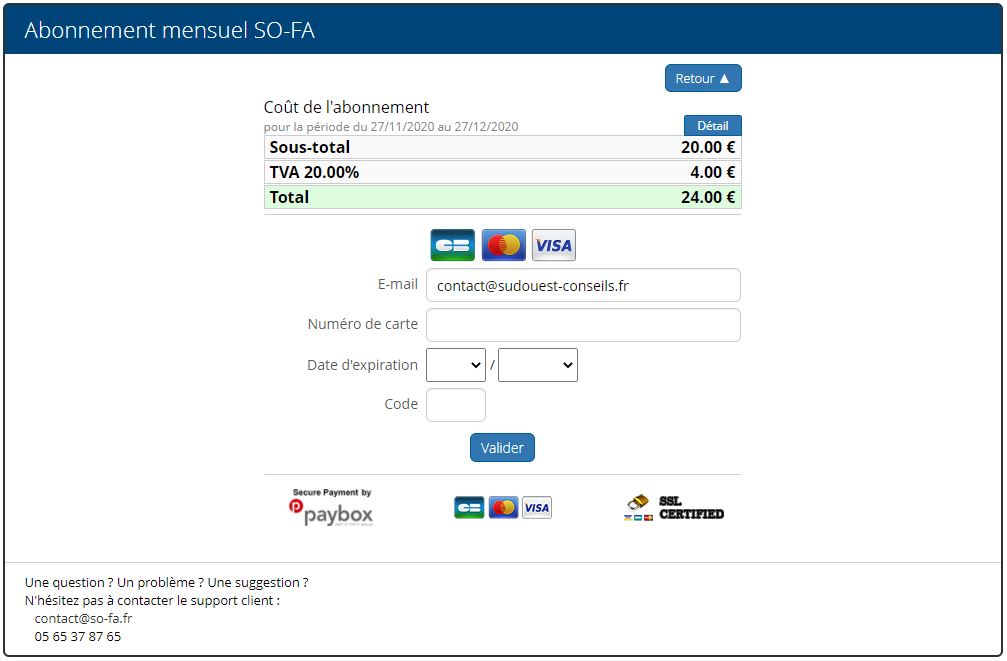
Un message vous confirme le paiement du 1er abonnement
Vous pouvez vous connecter à SO-FA avec vos identifiants.
Chaque mois à la même date vous serez prélevé automatiquement du montant de votre abonnement.
Vous recevez chaque mois par mail votre facture et votre confirmation de paiement. Vous pouvez également depuis la page d’accueil de SO-FA accéder à la gestion de votre abonnement en cliquant sur l’icône ![]()
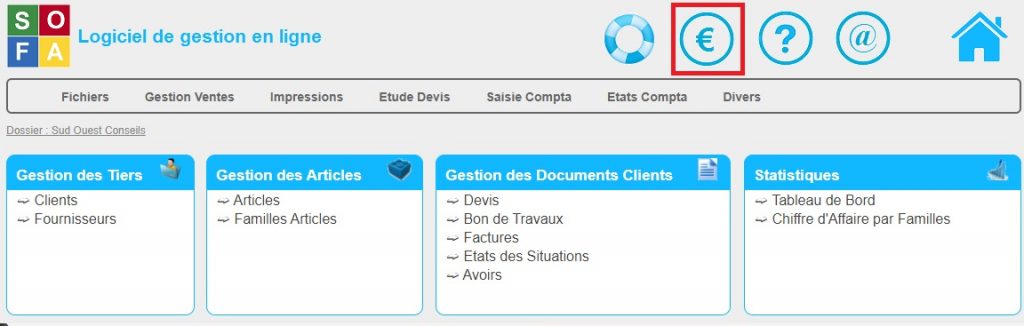
Comment se connecter à SO-FA ?
Pour se connecter à notre
logiciel de gestion bâtiment SO-FA
, allez sur la page d’accueil du site https://www.so-fa.fr et cliquez sur le bouton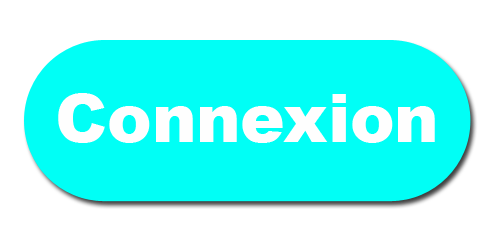 en haut à droite :
en haut à droite :

Vous arrivez sur la page de connexion de SO-FA:
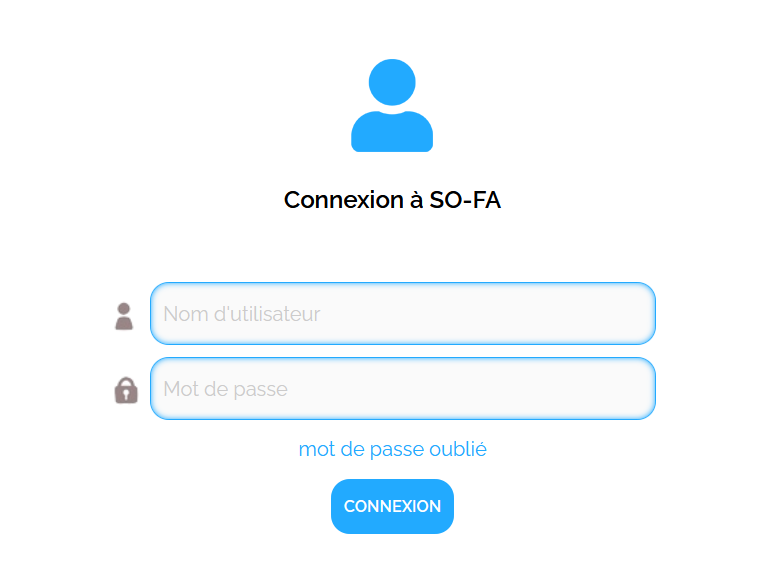
Entrez votre nom d’utilisateur et mot de passe habituel et connectez-vous à votre environnement SO-FA en cliquant sur le bouton ![]()
Attention : ne faites pas de copier-coller des nom d’utilisateur et mot de passe car vous risquez de copier un espace : saisir manuellement nom d’utilisateur et mot de passe en respectant les majuscules et minuscules
Après vous être connecté vous arrivez sur la page d’accueil de SO-FA :
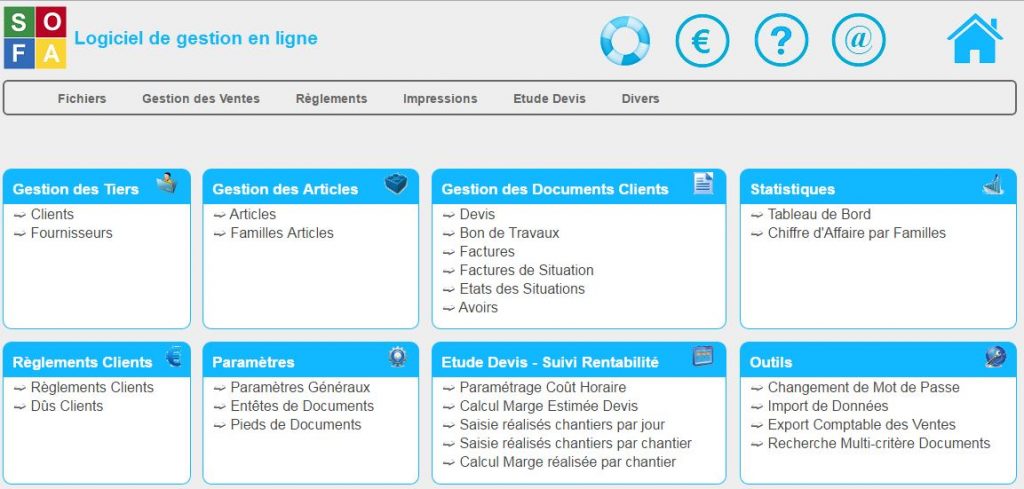
Comment changer mon mot de passe SO-FA ?
Pour changer le mot de passe dans votre
logiciel de gestion en ligne pour les artisans SO-FA
, allez dans le menu Divers et sélectionnez Chang. Mot de Passe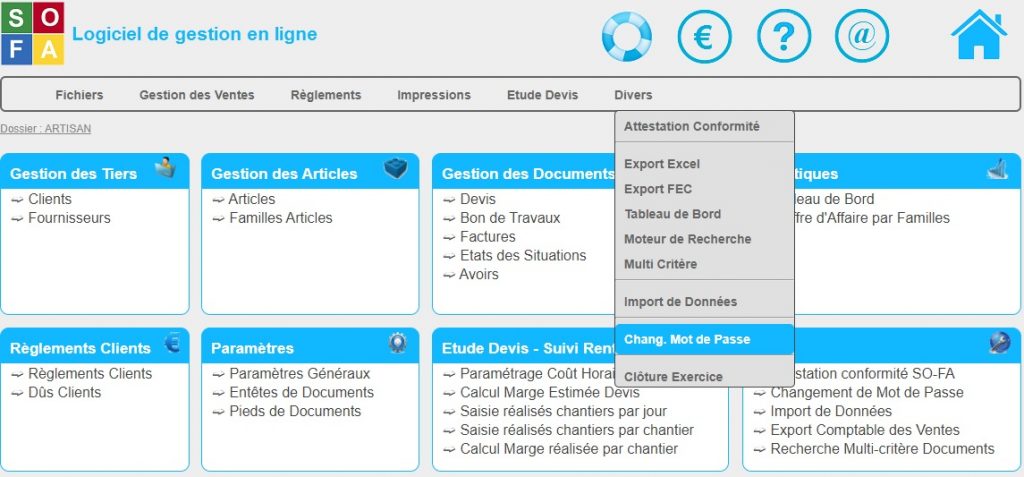
Sur l’écran qui s’ouvre, il vous suffit de saisir votre nouveau mot de passe une première fois dans le champ Nouveau Mot de Passe, et une seconde fois dans le champ Confirmation .
Cliquez sur le bouton 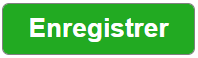 pour confirmer votre changement.
pour confirmer votre changement.
Faites attention aux majuscules et aux minuscules lors de la saisie de votre mot de passe
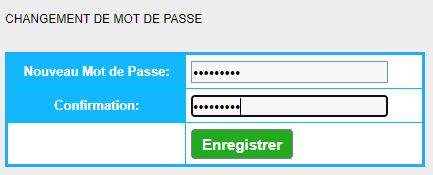
Si votre saisie est correcte le message suivant s’affiche:

Par contre si vous vous êtes trompé et que le mot de passe saisi n’est pas identique dans les 2 champs vous aurez le message suivant et il faudra recommencer la procédure :
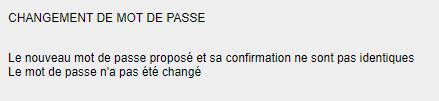
Comment consulter mes factures d’abonnement SO-FA ?
Lorsque vous êtes client SO-FA nous vous envoyons tous les mois par mail votre facture d’abonnement.
Vous pouvez également les consulter, les télécharger et les imprimer depuis votre compte SO-FA.
Lorsque vous êtes connecté au
logiciel facturation BTP SO-FA
il vous suffit de cliquer sur l’icône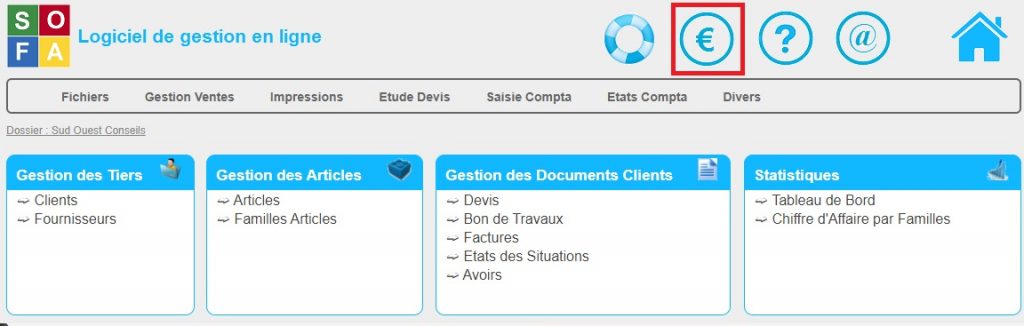
Sur la page qui s’ouvre cliquez sur le bouton ![]() ; la liste de toutes vos factures d’abonnement s’affiche:
; la liste de toutes vos factures d’abonnement s’affiche:
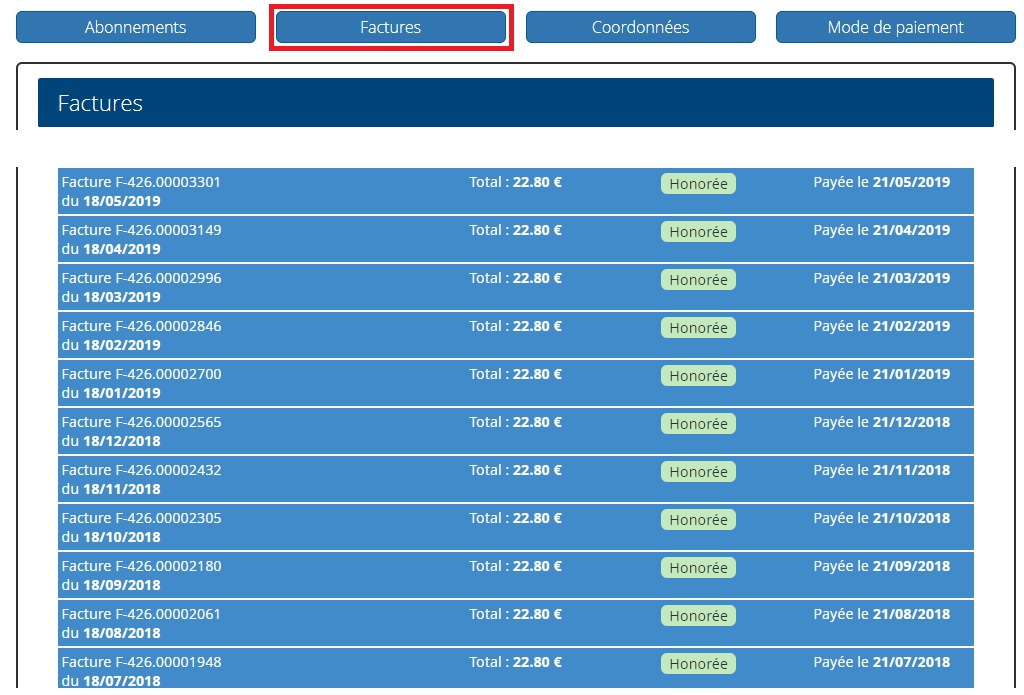
Pour visualiser la facture souhaitée cliquez sur la ligne correspondante; elle s’affiche alors à l’écran et vous pouvez alors l’imprimer ou la télécharger sur votre ordinateur:
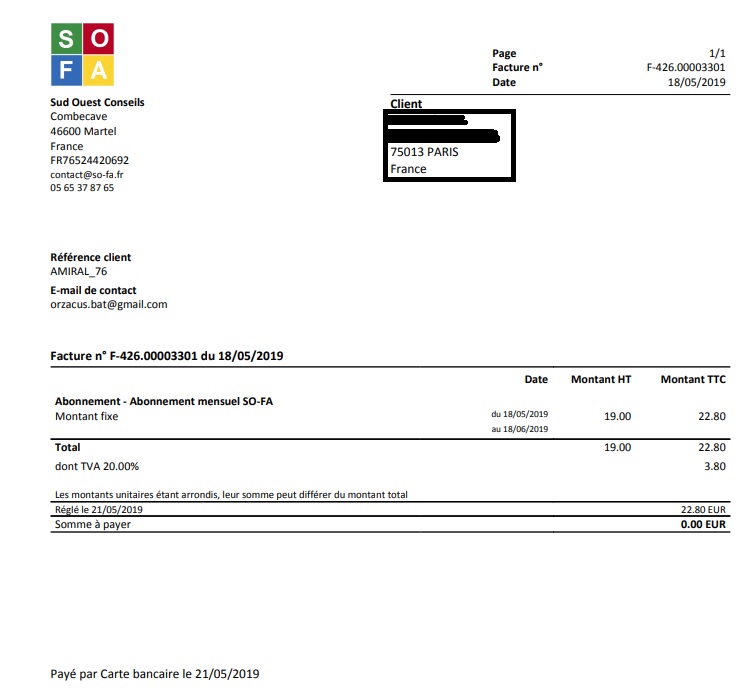
Comment changer ma carte bancaire pour le paiement de mon abonnement SO-FA ?
Le besoin de changer les coordonnées de votre carte bancaire pour le règlement de votre abonnement au
logiciel de gestion en ligne SO-FA
, peut se présenter lors des cas suivants:- Votre carte bancaire arrive à sa date d’expiration : dans ce cas là notre système gère les dates d’expiration et vous prévient par mail que votre carte va bientôt expirer.
- Vous avez perdu ou endommagé votre carte bancaire
- Vous changez de banque
- Vous souhaitez réglez vos abonnements avec un autre compte bancaire
Pour changer votre carte bancaire, lorsque vous êtes connecté à SO-FA, il vous suffit de cliquer sur l’icône ![]() en haut de la page d’accueil
en haut de la page d’accueil
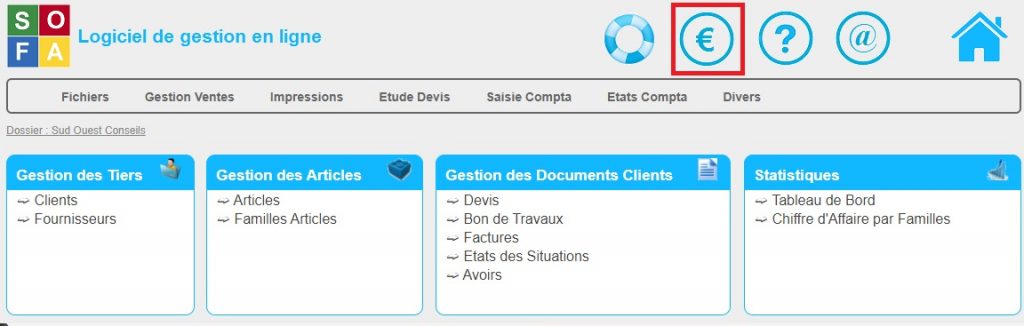
Sur la page qui s’ouvre cliquez sur le bouton ![]() ; l’écran suivant apparait :
; l’écran suivant apparait :
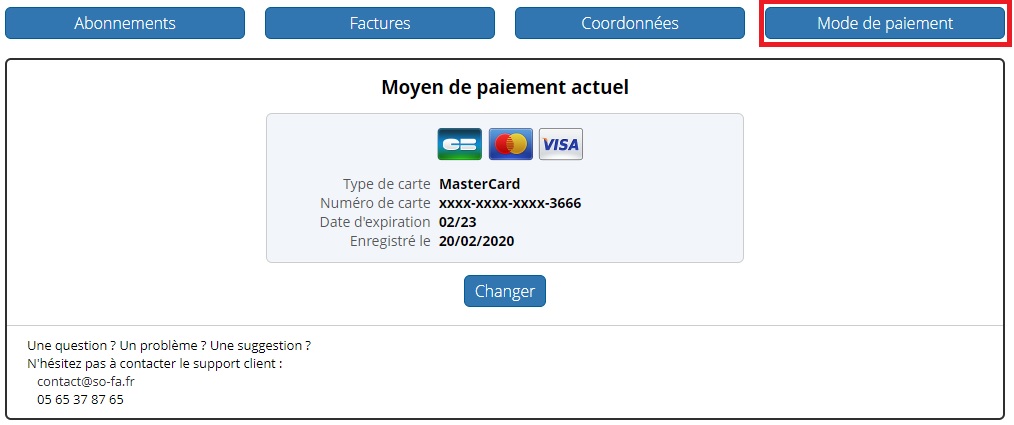
Cliquez sur le bouton ![]() , saisissez les coordonnées de votre nouvelle carte bancaire et terminer l’opération en cliquant sur le bouton
, saisissez les coordonnées de votre nouvelle carte bancaire et terminer l’opération en cliquant sur le bouton ![]() comme illustré ci-dessous:
comme illustré ci-dessous:
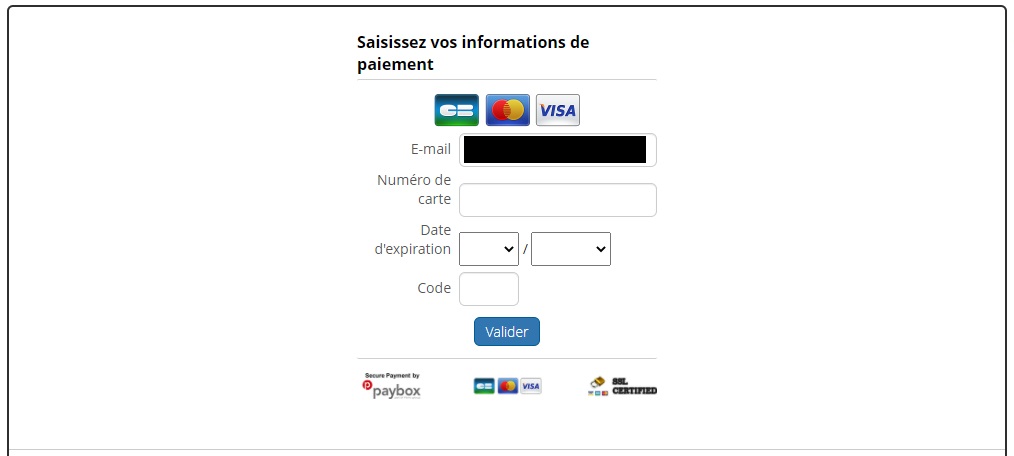
Attention : il faut que la nouvelle carte saisie soit Activée, c’est à dire que vous ayez fait un premier paiement ou retirer des espèces avec cette carte.
Si elle n’est pas activée le système bancaire sécurisé va la refuser et vous aurez un message de refus.
Configuration et paramétrage de SO-FA
Comment paramétrer le logiciel devis factures SO-FA si je suis auto-entrepreneur ?
Si votre société est en auto-entreprise, micro-entreprise ou tout autre statut pour lequel vous ne facturez pas la TVA, SO-FA permet de gérer ce cas de figure très simplement :
Lorsque vous êtes connecté à votre compte SO-FA, allez dans le menu Fichiers et sélectionnez Paramètres
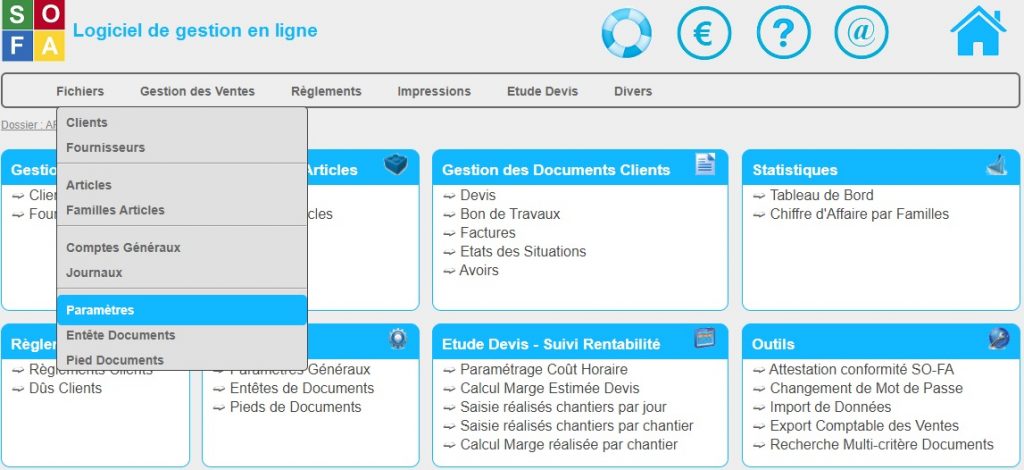
Ensuite cliquez sur l’onglet Auto-entreprises; puis sur la 1ère ligne de paramètres (Auto-entreprise) choisissez la valeur O dans la liste déroulante; cela indique au programme que vous êtes en auto-entreprise. N’oubliez pas de cliquer sur le bouton 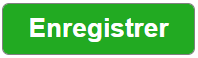 avant d’aller sur un autre écran.
avant d’aller sur un autre écran.
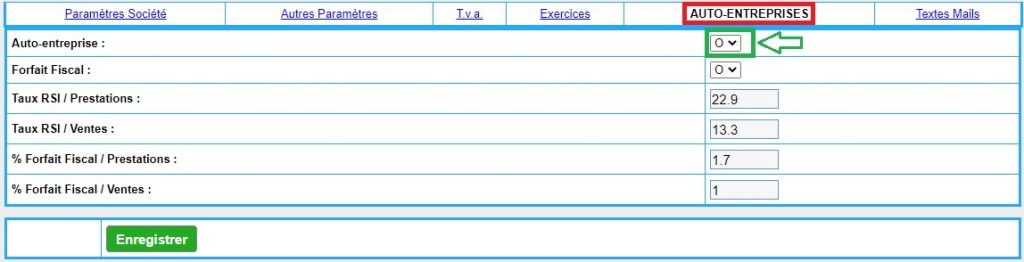
Une fois ce paramètre renseigné, lorsque vous ferez un devis ou une facture dans SO-FA, ces dernières seront automatiquement éditées sans TVA.
Egalement vous pouvez afficher sur vos documents (devis ou factures) la mention légale obligatoire dans le pied de document.
Pour cela allez dans le menu Fichiers et sélectionnez l’option Pied Documents
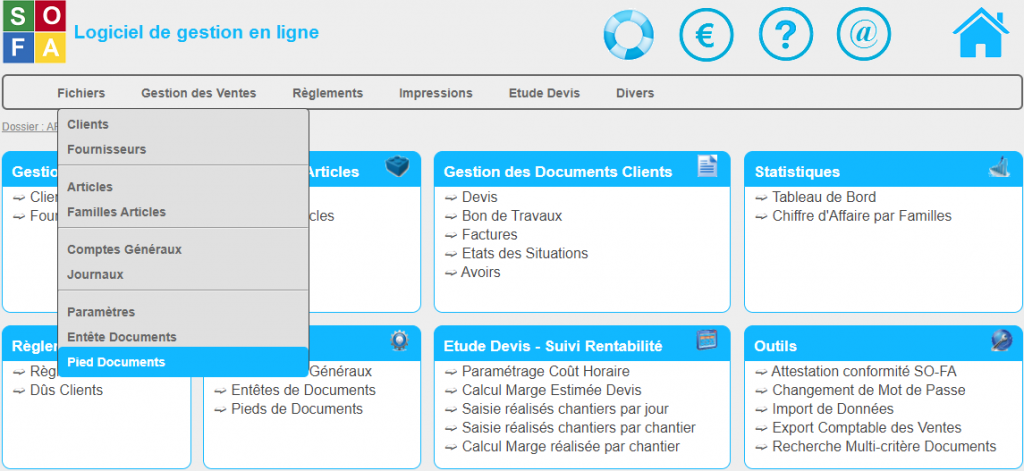
Sur l’écran qui apparait vous pouvez renseigner les mentions qui s’imprimeront dans le pied de vos factures et de vos devis; par exemple saisissez la mention « TVA non applicable art. 293 b du CGI« comme illustré ci-dessous : n’oubliez pas de cliquer sur le bouton 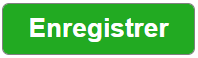 situé en bas de l’écran.
situé en bas de l’écran.
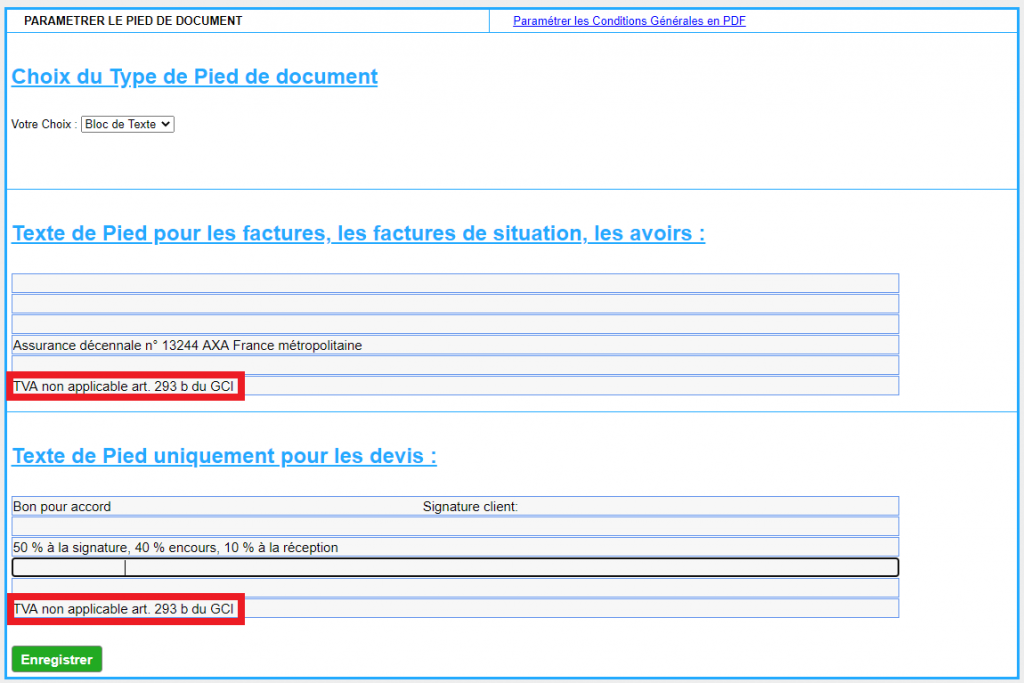
Lorsque vous imprimerez votre devis ou facture la mention s’imprimera automatiquement à la fin de votre document ; aucune TVA ne sera facturée à votre client; voir l’exemple de facture ci-dessous :
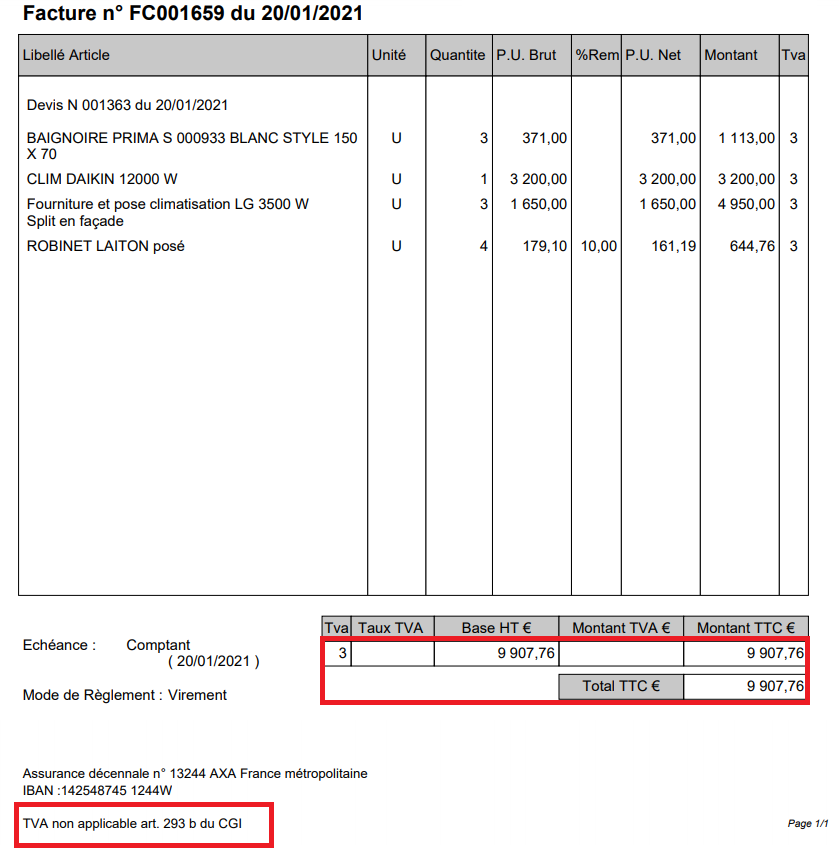
Fonctionnalités
Comment créer un client ?
Sur la page d’accueil allez dans le menu Fichiers et sélectionnez Clients
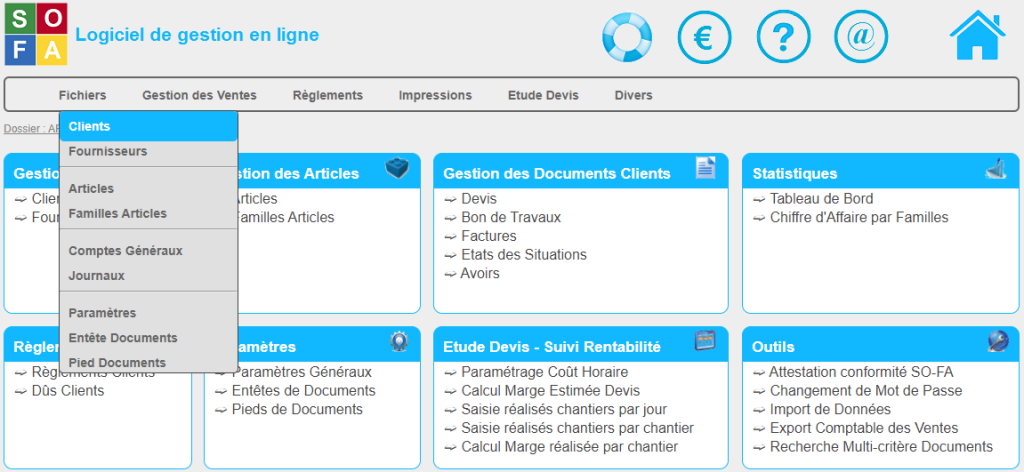
Vous arrivez sur l’écran de gestion des clients qui sont affichés sous forme de liste.
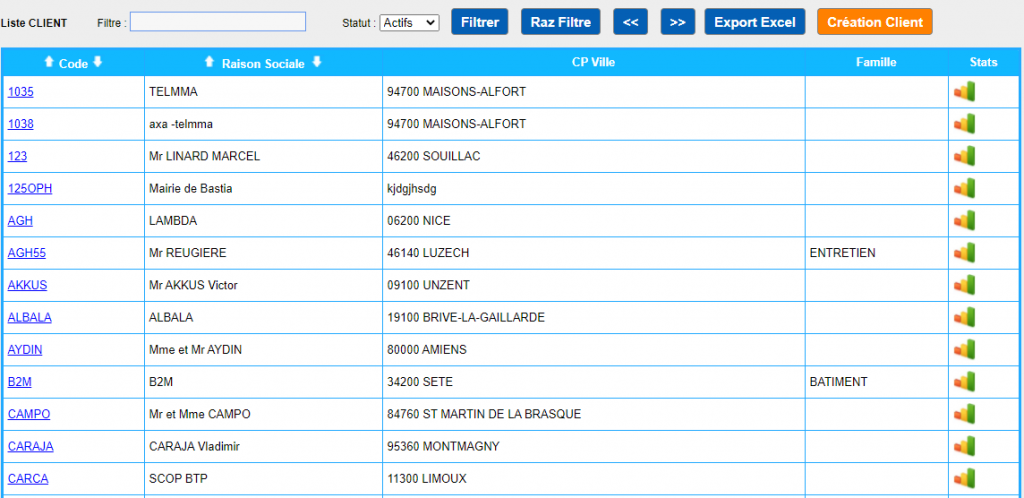
Pour créer un client cliquez sur le bouton ![]() ; la fenêtre de saisie s’ouvre alors :
; la fenêtre de saisie s’ouvre alors :
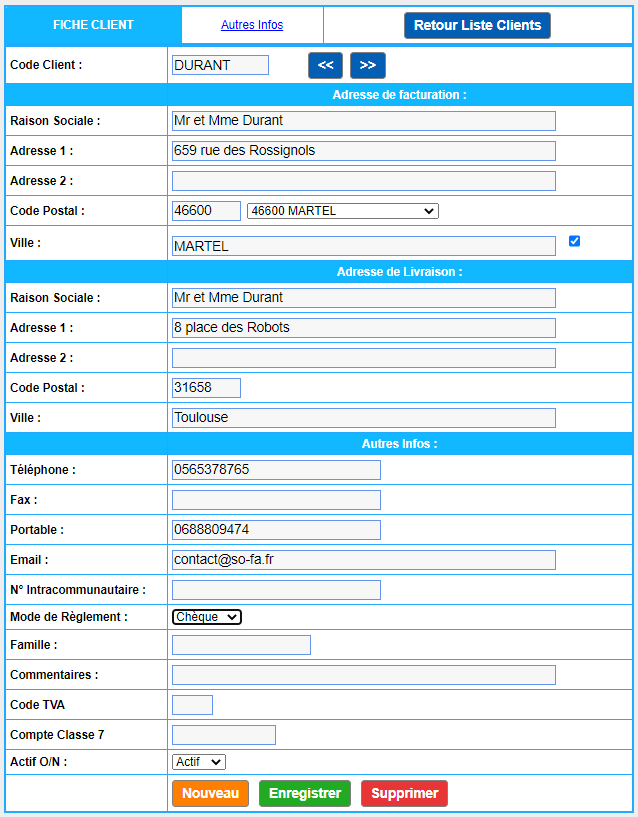
Il vous suffit de renseigner les informations du client :
Attention : dans le
logiciel entrepreneur BTP SO-FA
, le Code Client est à renseigner uniquement avec des caractères en MAJUSCULES ou des Chiffres; vous avez 9 caractères pour saisir le code du client.Les données obligatoires à saisir sur la fiche client sont :
- Le Code client
- La Raison Sociale (nom du client)
- L’Adresse 1
- Le Code Postal et la Ville
Pour enregistrer le client cliquez sur le bouton 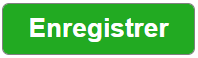 en bas de la fenêtre; un message vous indique que le client a bien été crée
en bas de la fenêtre; un message vous indique que le client a bien été crée
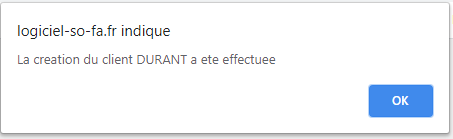
Si vous oubliez une des données obligatoires vous aurez un message comme celui ci-dessous :
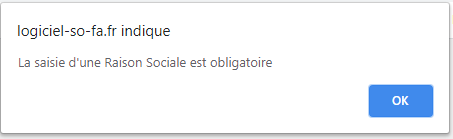
Pour créer dans la foulée un nouveau client, cliquez sur le bouton ![]() ; les champs de saisie de la fiche client sont vidés et vous pouvez saisir les informations du nouveau client.
; les champs de saisie de la fiche client sont vidés et vous pouvez saisir les informations du nouveau client.
Pour retourner sur la liste des clients, cliquez sur le bouton ![]() en haut à droite de la fenêtre
en haut à droite de la fenêtre
Comment créer un article ?
Sur la page d’accueil de notre
logiciel artisan bâtiment
, allez dans le menu Fichiers et sélectionnez Articles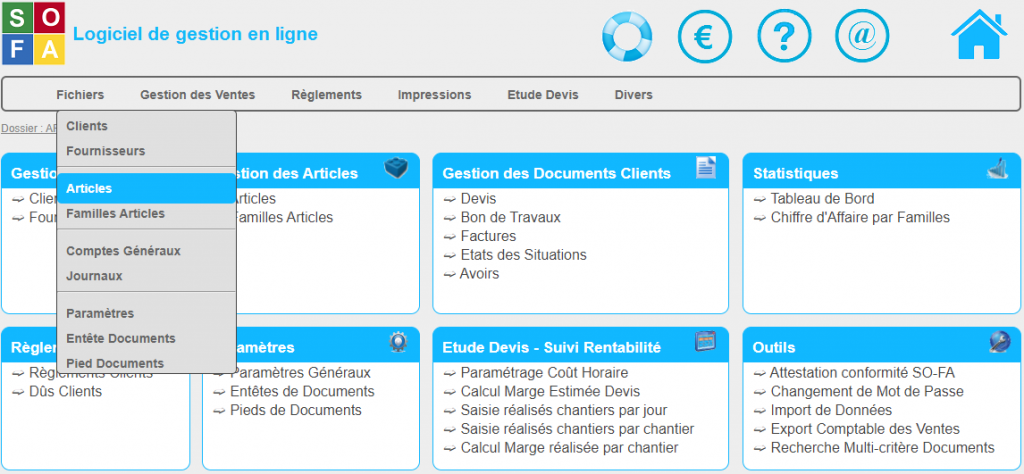
Vous arrivez sur la fenêtre de gestion des articles qui sont affichés sous forme de liste :
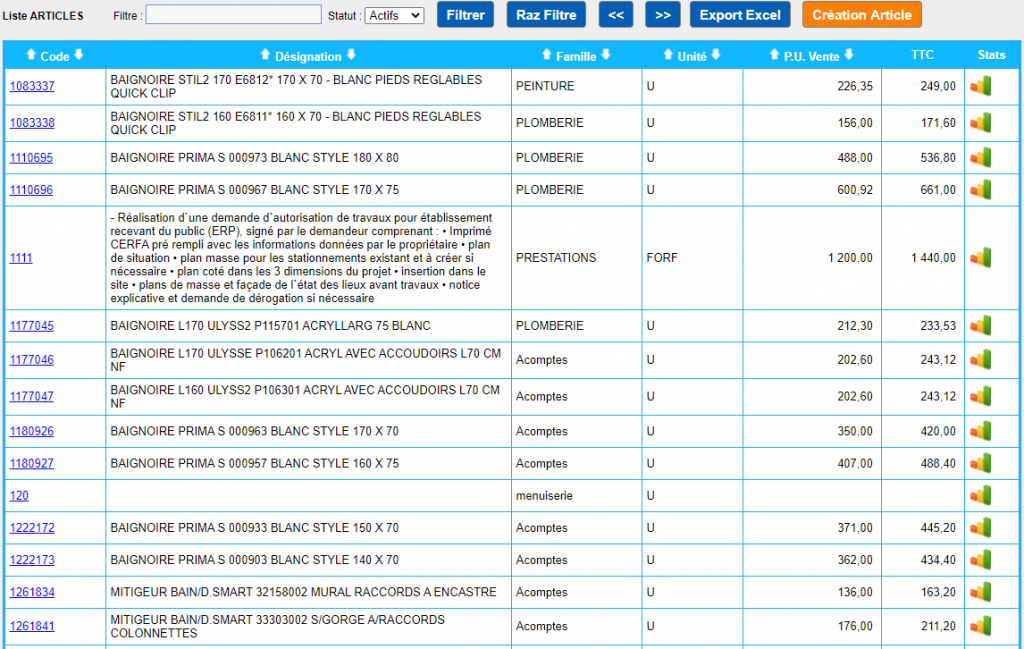
Pour créer un article cliquez sur le bouton ![]() ; la fenêtre de saisie s’ouvre alors :
; la fenêtre de saisie s’ouvre alors :
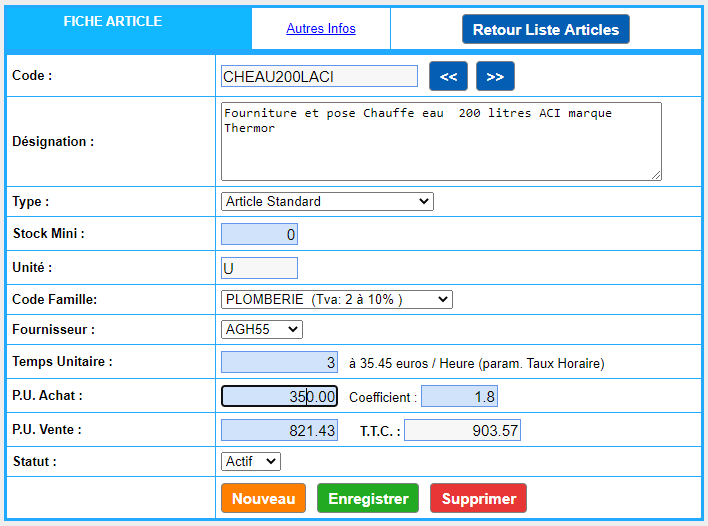
Il vous suffit de renseigner les informations de l’article.
Attention : le Code Article est à renseigner uniquement avec des caractères en MAJUSCULES , des Chiffres ou les caractères – (tiret de la touche 6 du clavier) ou _ (tiret bas de la touche 8 du clavier)
Vous avez 20 caractères pour saisir le code de l’article.
Pour le prix de vente de votre article, vous avez le choix :
- Soit vous saisissez directement le prix de vente Hors Taxes dans le champ P.U. Vente
- Soit vous le calculez en renseignant :
- Le nombre d’heures nécessaire à la pose ou la mise en œuvre d’une unité de votre article, dans le champ Temps Unitaire
- Le prix d’achat de votre article dans le champ P.U. Achat
- Le coefficient de marge à appliquer, dans le champ Coefficient
Pour enregistrer l’article cliquez sur le bouton 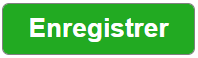 en bas de la fenêtre; un message vous indique que l’article a bien été crée :
en bas de la fenêtre; un message vous indique que l’article a bien été crée :
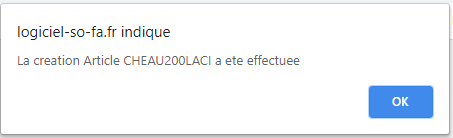
Pour créer dans la foulée un nouvel article, cliquez sur le bouton  ; les champs de saisie de la fiche article sont vidés et vous pouvez saisir les informations du nouvel article.
; les champs de saisie de la fiche article sont vidés et vous pouvez saisir les informations du nouvel article.
Pour retourner sur la liste des articles, cliquez sur le bouton ![]() en haut à droite de la fenêtre
en haut à droite de la fenêtre
Comment créer un devis ?
Dans le menu Gestion des Ventes cliquez sur Devis
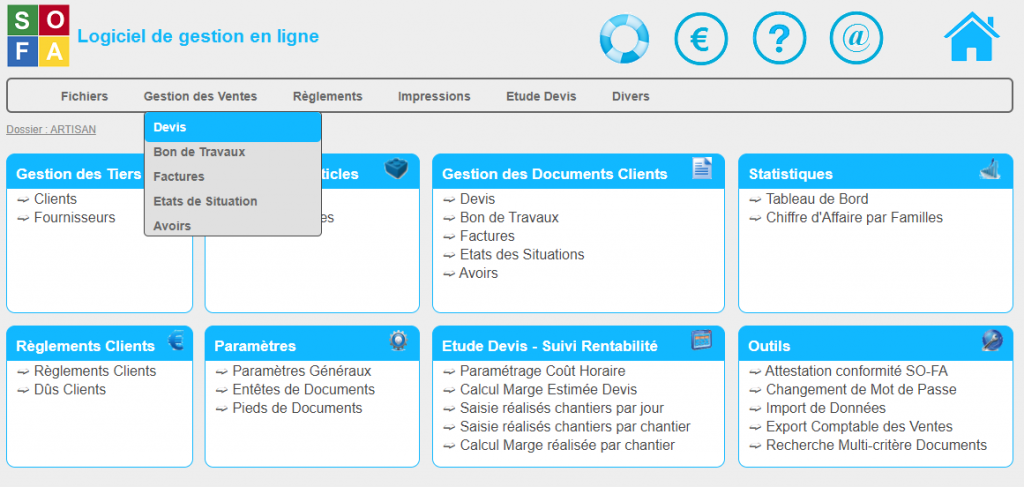
Vous arrivez sur l’écran qui vous permet de gérer vos devis; pour créer un nouveau devis avec le
logiciel devis bâtiment SO-FA
, cliquez sur le bouton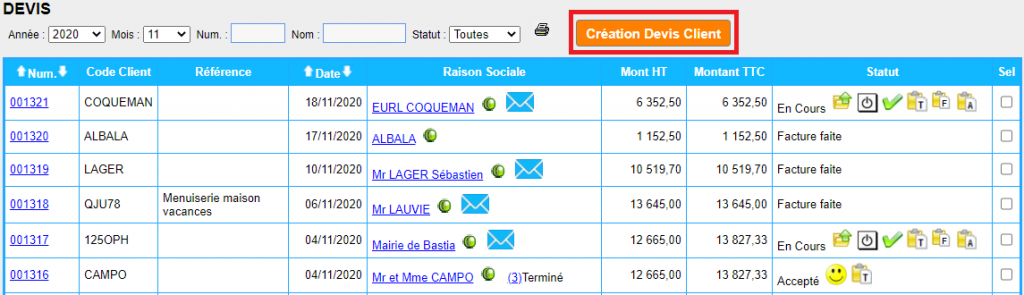
La fenêtre de saisie du devis s’affiche
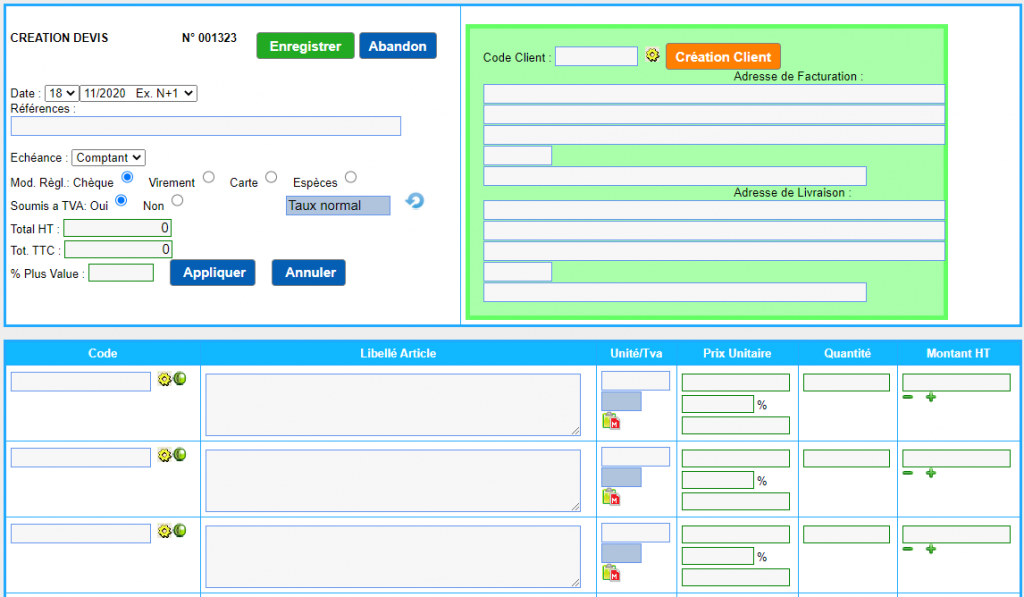
1) Dans la partie en haut à gauche entrez les informations sur votre devis:
- Date du devis
- Références : permet de décrire en quelques mots l’objet de votre chantier; vous avez la possibilité de saisir jusqu’à 50 caractères.
- Echéance: permet de calculer une date d’échéance lorsque la facture sera créée à partir du devis.
- Mode de règlement
- Soumis à TVA: permet de préciser si Oui ou Non le devis est soumis à TVA; la valeur par défaut est Oui
- Taux de TVA: par défaut le taux est à
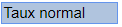 (20 %); si vous voulez que le devis soit entièrement en taux de TVA réduit (10 %) cliquer sur
(20 %); si vous voulez que le devis soit entièrement en taux de TVA réduit (10 %) cliquer sur  ; la mention
; la mention 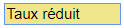 apparait alors et toutes les lignes de votre devis seront en TVA réduite .
apparait alors et toutes les lignes de votre devis seront en TVA réduite .
2) Dans la partie en haut à droite choisissez votre client:
Dans le champ Code Client ![]() , saisissez une partie du nom ou du code de votre client et cliquez sur
, saisissez une partie du nom ou du code de votre client et cliquez sur ![]() ; la liste déroulante suivante apparait avec le ou les clients correspondant à votre filtre :
; la liste déroulante suivante apparait avec le ou les clients correspondant à votre filtre :
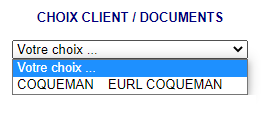
Vous n’avez plus qu’à cliquer sur le client de votre choix dans la liste; après sélection le nom du client et ses coordonnées complètes apparaissent sur l’en-tête du devis.
Si le client concerné par le devis n’existe pas, vous pouvez le créer sans sortir de l’écran Devis en cliquant sur le bouton ![]()
3 )Dans la partie basse du devis entrez vos articles avec les quantités correspondantes
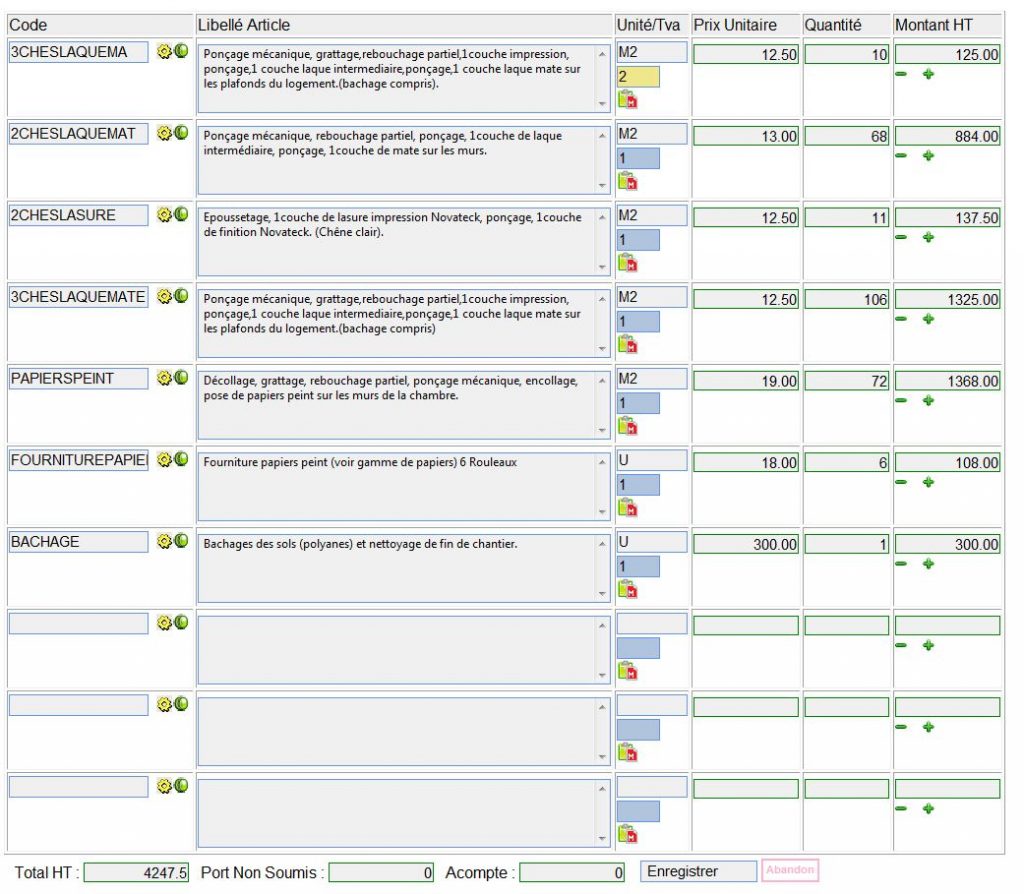
Pour choisir un article cliquez sur ![]() ou
ou ![]() présents sur chaque ligne dans la colonne Code:
présents sur chaque ligne dans la colonne Code:
![]() permet de sélectionner un article selon son code; si vous tapez les 1ers caractères de votre code article, en cliquant sur
permet de sélectionner un article selon son code; si vous tapez les 1ers caractères de votre code article, en cliquant sur ![]() vous voyez apparaître la liste de tous les articles dont le code commence par les caractères saisis; vous n’avez plus qu’à sélectionner l’article que vous souhaitez.
vous voyez apparaître la liste de tous les articles dont le code commence par les caractères saisis; vous n’avez plus qu’à sélectionner l’article que vous souhaitez.
Exemple:

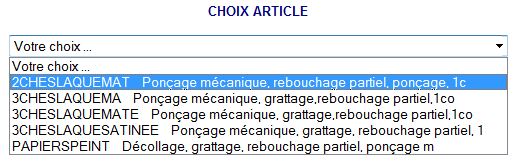
![]() permet de sélectionner un article selon son libellé ; si vous tapez un terme contenu dans le libellé de l’article, en cliquant sur
permet de sélectionner un article selon son libellé ; si vous tapez un terme contenu dans le libellé de l’article, en cliquant sur ![]() vous voyez apparaître la liste de tous les articles dont le libellé contient les caractères saisis; vous n’avez plus qu’à sélectionner l’article que vous souhaitez.
vous voyez apparaître la liste de tous les articles dont le libellé contient les caractères saisis; vous n’avez plus qu’à sélectionner l’article que vous souhaitez.
Exemple :![]()
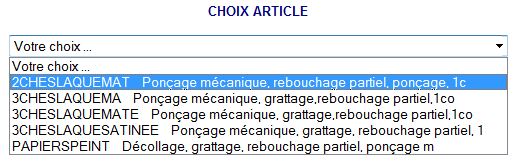
L’article sélectionné apparaît dans la ligne du devis avec son code, son libellé, son prix unitaire et son unité

Vous pouvez modifier le libellé de l’article en rajoutant ou supprimant du texte à volonté
Vous pouvez également changer le code TVA pour la ligne (1= Taux Normal 20% , 2=Taux réduit 10% , 3=TVA à 0%; 4=TVA à 5.5 %).
Le prix unitaire de l’article est bien entendu aussi modifiable.
Vous devez renseigner la quantité vendue pour l’article; ici 68 m² de laque en 2 couches; en fonction de la quantité saisie le prix total de la ligne est calculé automatiquement.
A tout moment dans le devis vous pouvez supprimer une ligne en cliquant sur ![]() ou en insérer une nouvelle en cliquant sur
ou en insérer une nouvelle en cliquant sur ![]()
Lorsque votre devis est terminé, n’oubliez pas de l’enregistrer en cliquant sur le bouton 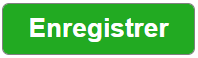 en haut ou en bas de l’écran de création du devis.
en haut ou en bas de l’écran de création du devis.
Un message apparaît alors: vous avez la possibilité d’imprimer le devis, de créer un autre devis dans la foulée, ou retourner à la liste de vos devis

