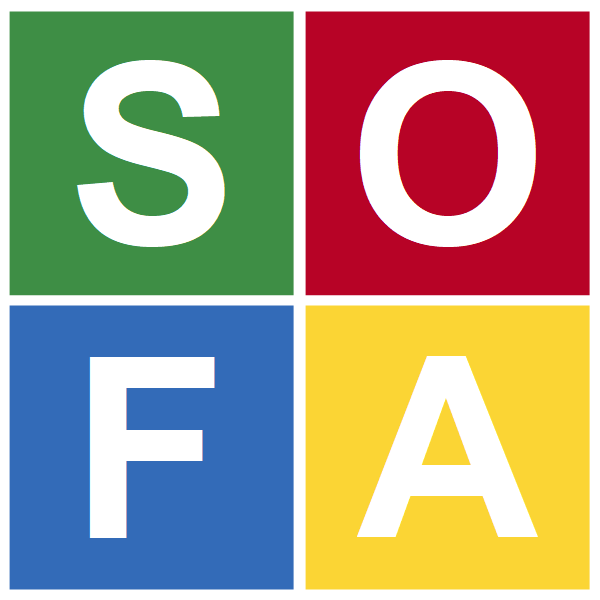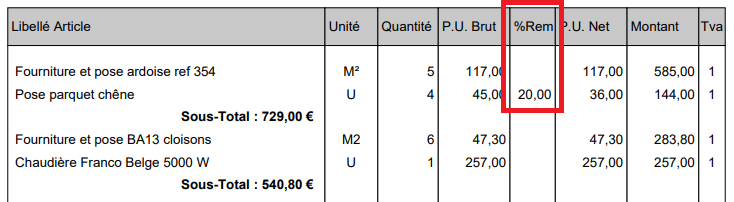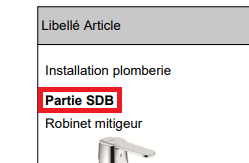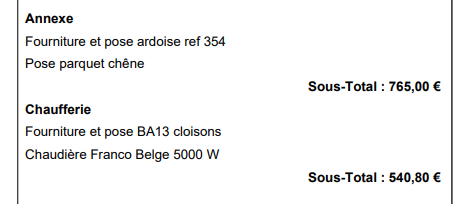Créer une facture sans devis
-
Aller dans le menu .
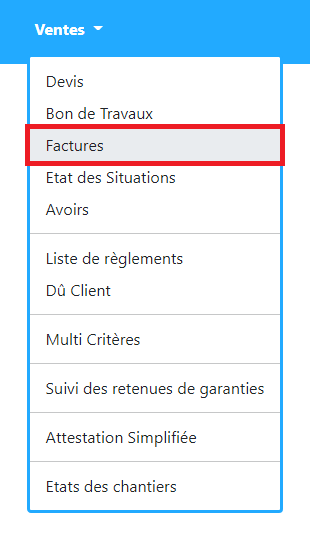 La liste des factures s'ouvre.
La liste des factures s'ouvre.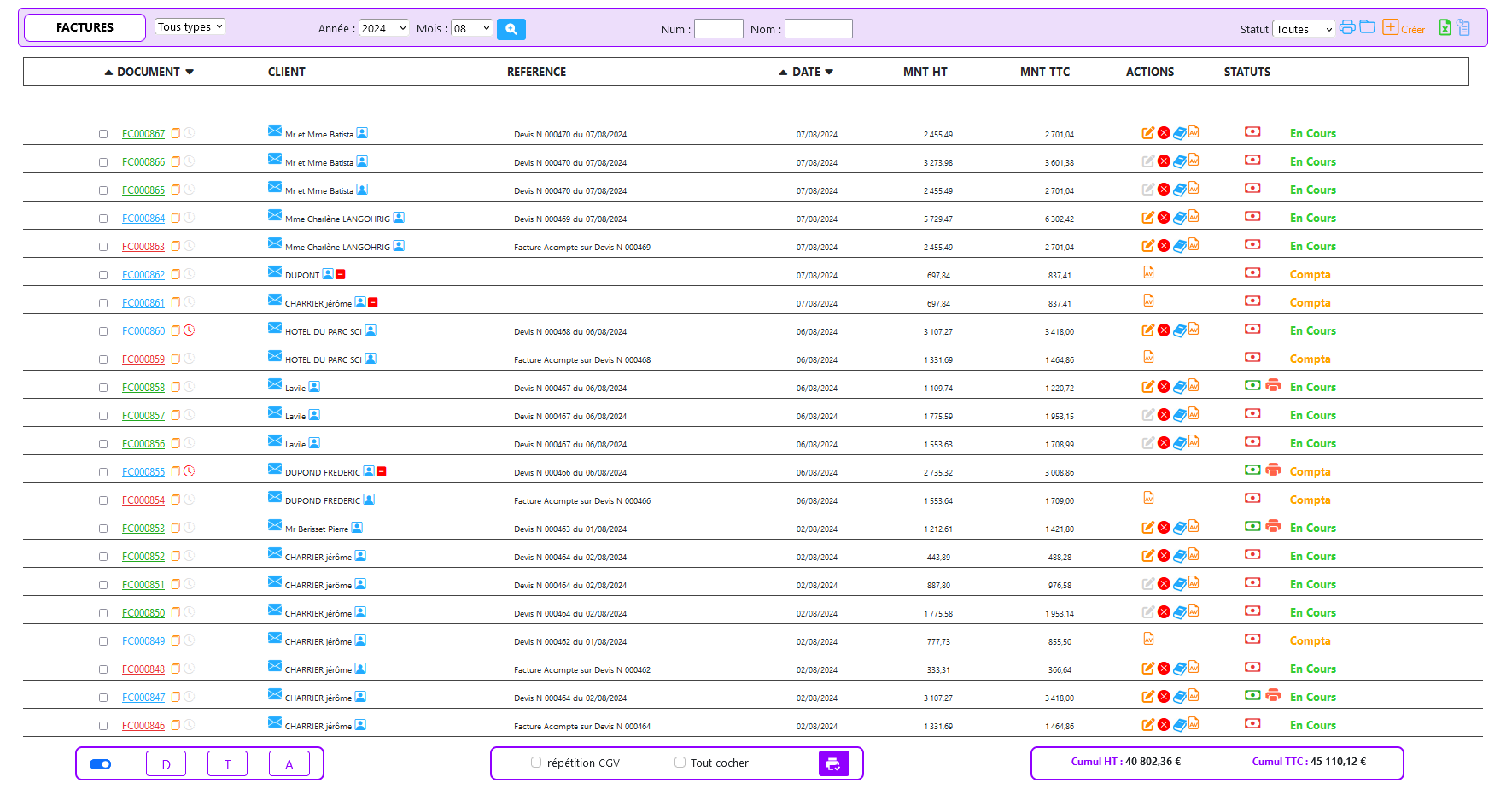
-
En haut à droite, cliquer sur
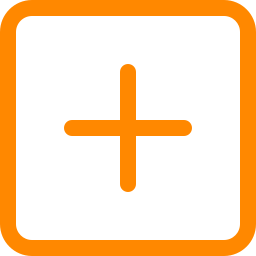 Créer.
La fenêtre de création de facture s'ouvre.
Créer.
La fenêtre de création de facture s'ouvre.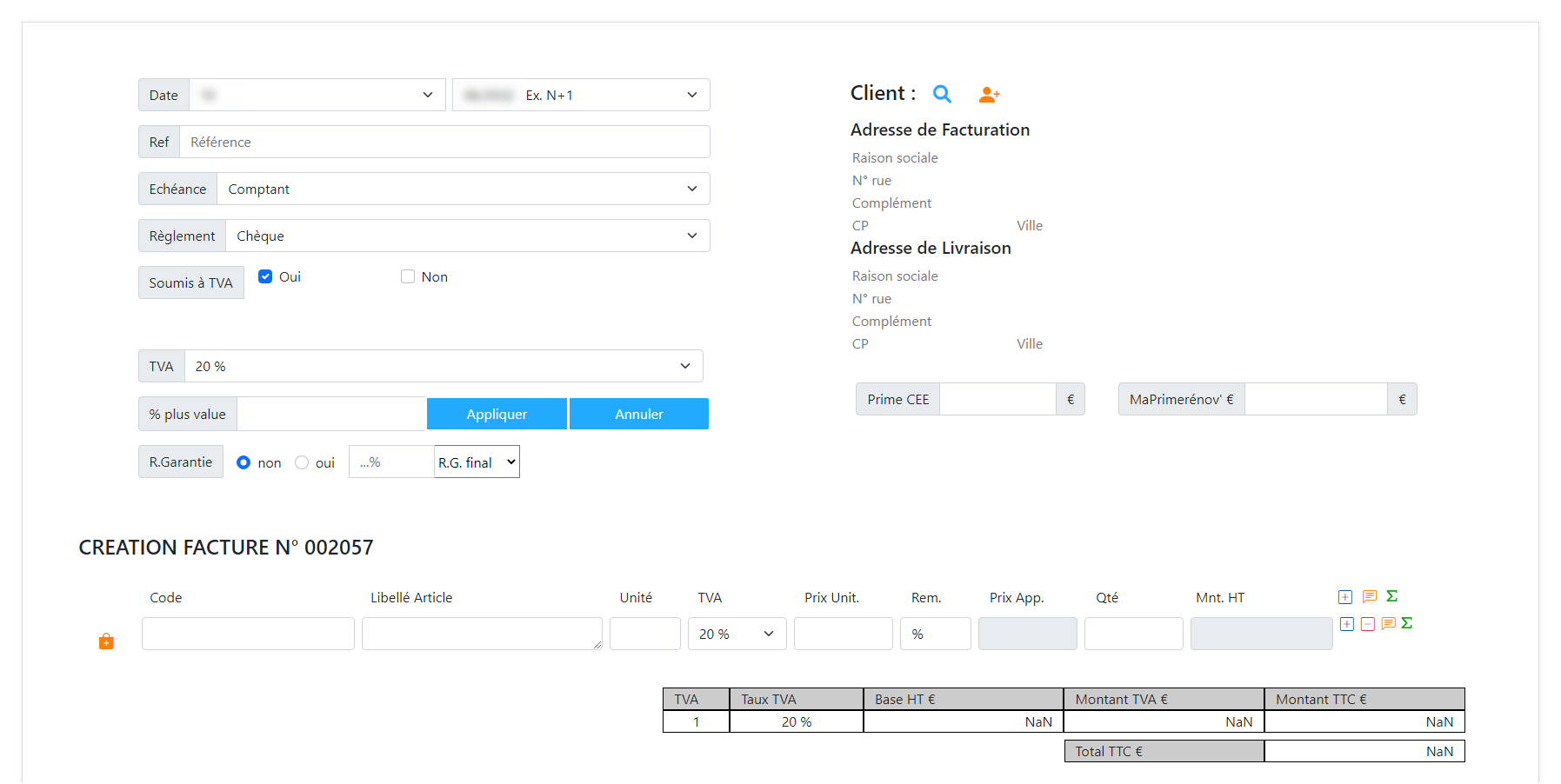
Sélectionner le client de la facture
-
À droite, cliquer sur
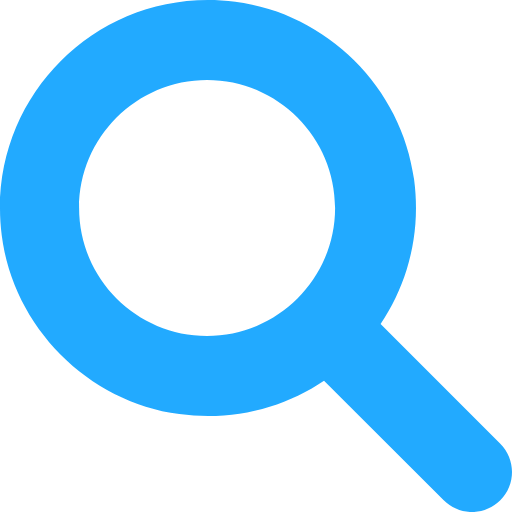 .
La fenêtre de sélection de client s'ouvre.
.
La fenêtre de sélection de client s'ouvre.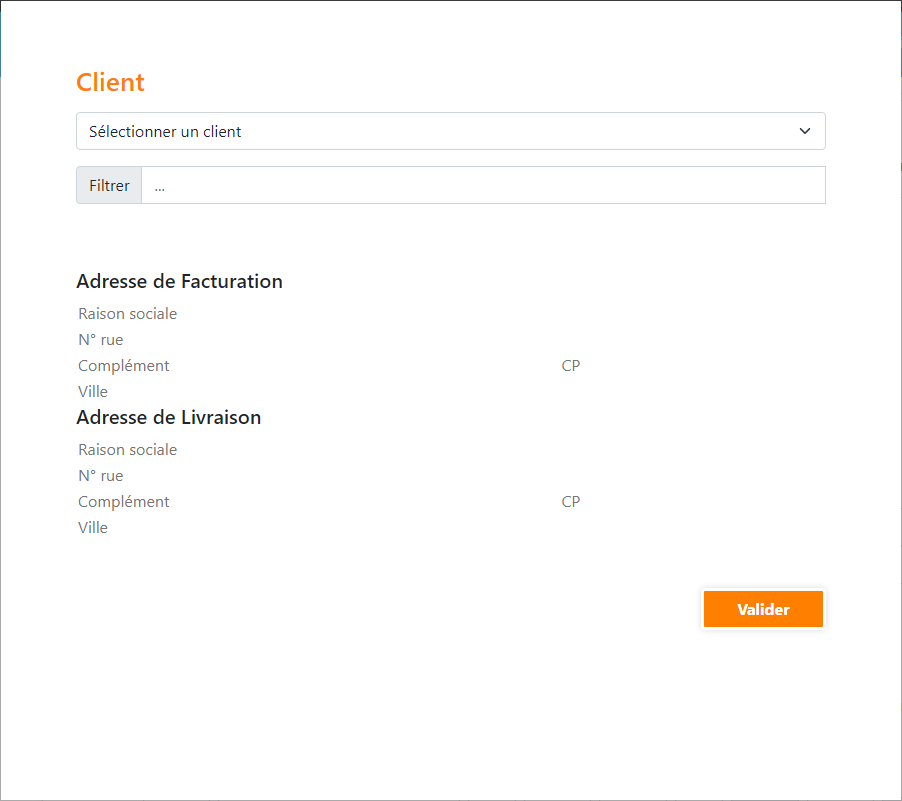
-
Saisir le nom du client sur les ... à droite de la
case
 , puis le sélectionner dans la liste déroulante au-dessus.
, puis le sélectionner dans la liste déroulante au-dessus.
-
Cliquer sur
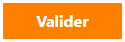 .
.
Conseil : Il est possible de modifier les données du client depuis la facture simplement en
cliquant sur le champ à modifier. Ceci n'affectera pas sa fiche.
Remarque : Si le client n'existe pas, il est possible de le créer
en cliquant sur l'icône 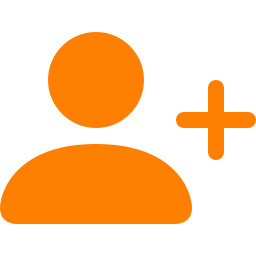 .
.
Saisir les informations de la facture
-
Si besoin, sélectionner le jour et le mois de réalisation de la facture
dans les listes déroulantes Date. Par défaut, la date
est celle du jour courant.
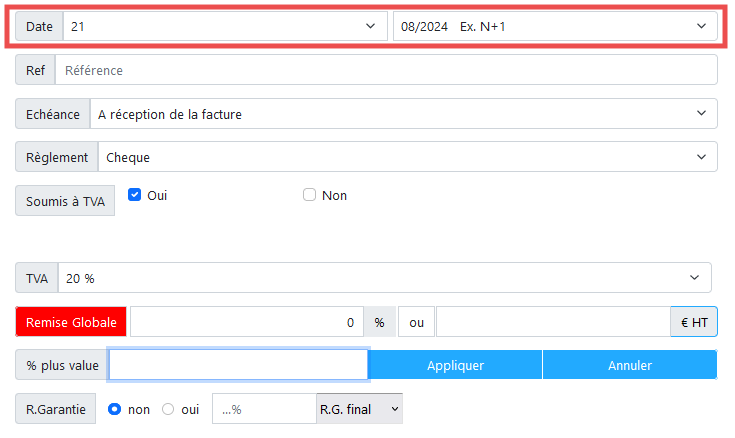
-
Si besoin, saisir un bref descriptif de l'objet de la facture dans le champ
Ref (50 caractères max.).
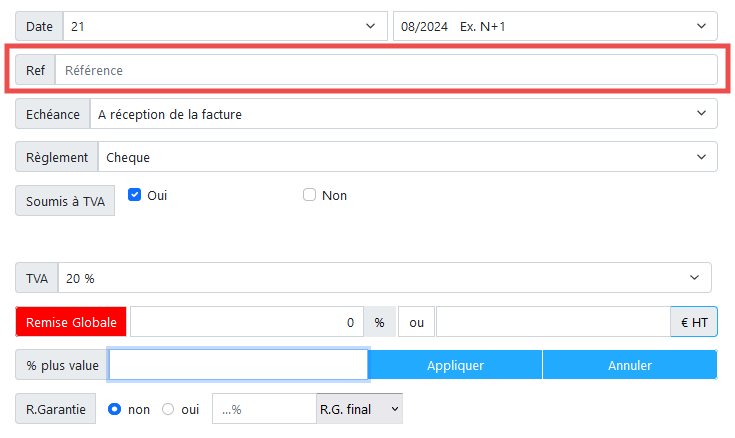 Cette référence peut être affichée ou non à l'impression.
Cette référence peut être affichée ou non à l'impression. -
Sélectionner la date d'échéance du paiement de la facture dans la liste
déroulante Échéance. Par défaut, l'échéance est la
date du jour de la facture (mode Comptant).
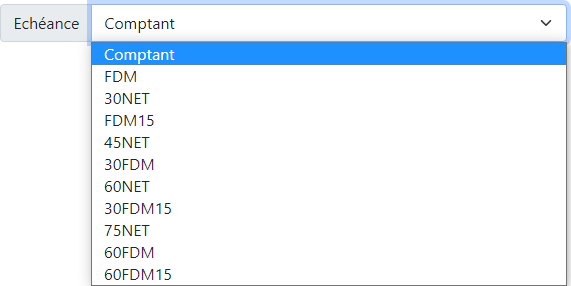
- Pour que l'échéance soit 60 jours après la date de signature de la facture, sélectionner 60NET (05 mai → 04 juillet) ;
- Pour que l'échéance soit 15 jours après la fin du mois de signature de la facture, sélectionner FDM15 (05 mai → 15 juin).
-
Sélectionner le mode de règlement dans la liste déroulante
Règlement. Si un mode de règlement a été précisé
dans la fiche du client sélectionné, c'est ce mode qui sera utilisé par
défaut.
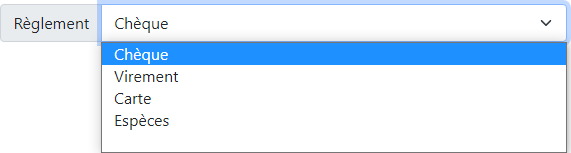
-
Choisir si la facture est soumise à la TVA ou non. Par défaut, la case Oui est cochée (excepté pour
les auto-entreprises).
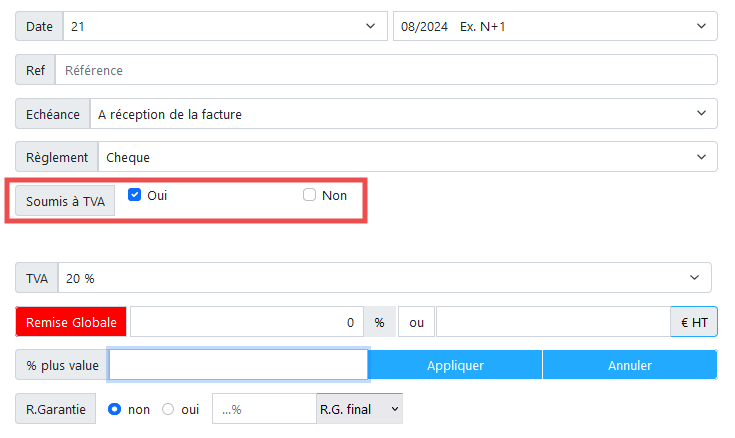 Choisir Non débloque la possibilité de préciser si la facture est soumise à une autoliquidation de la TVA.Pour personnaliser la mention d'autoliquidation, voir ici.
Choisir Non débloque la possibilité de préciser si la facture est soumise à une autoliquidation de la TVA.Pour personnaliser la mention d'autoliquidation, voir ici.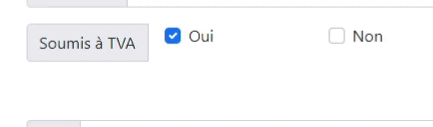
-
Sélectionner le taux de TVA qui s'appliquera à l'ensemble de la
facture.
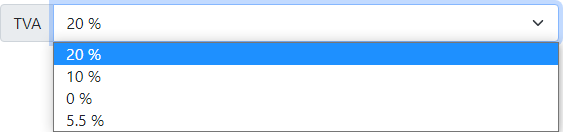 Une TVA différente peut être appliquée à chaque poste (voir plus bas).
Une TVA différente peut être appliquée à chaque poste (voir plus bas). -
Pour appliquer une remise globale sur l'intégralité de votre facture, deux choix s'offre à vous. En pourcentage ou en montant.
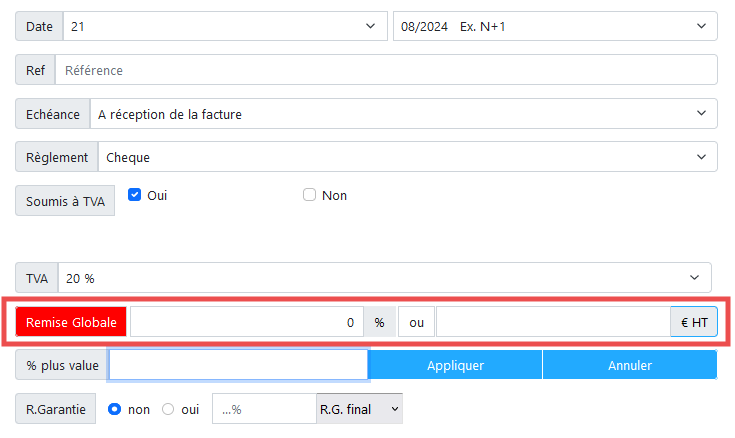
- Pour une remise globale en pourcentage. Le pourcentage se répercute sur l'ensemble de vos ligne dans la colonne remise.
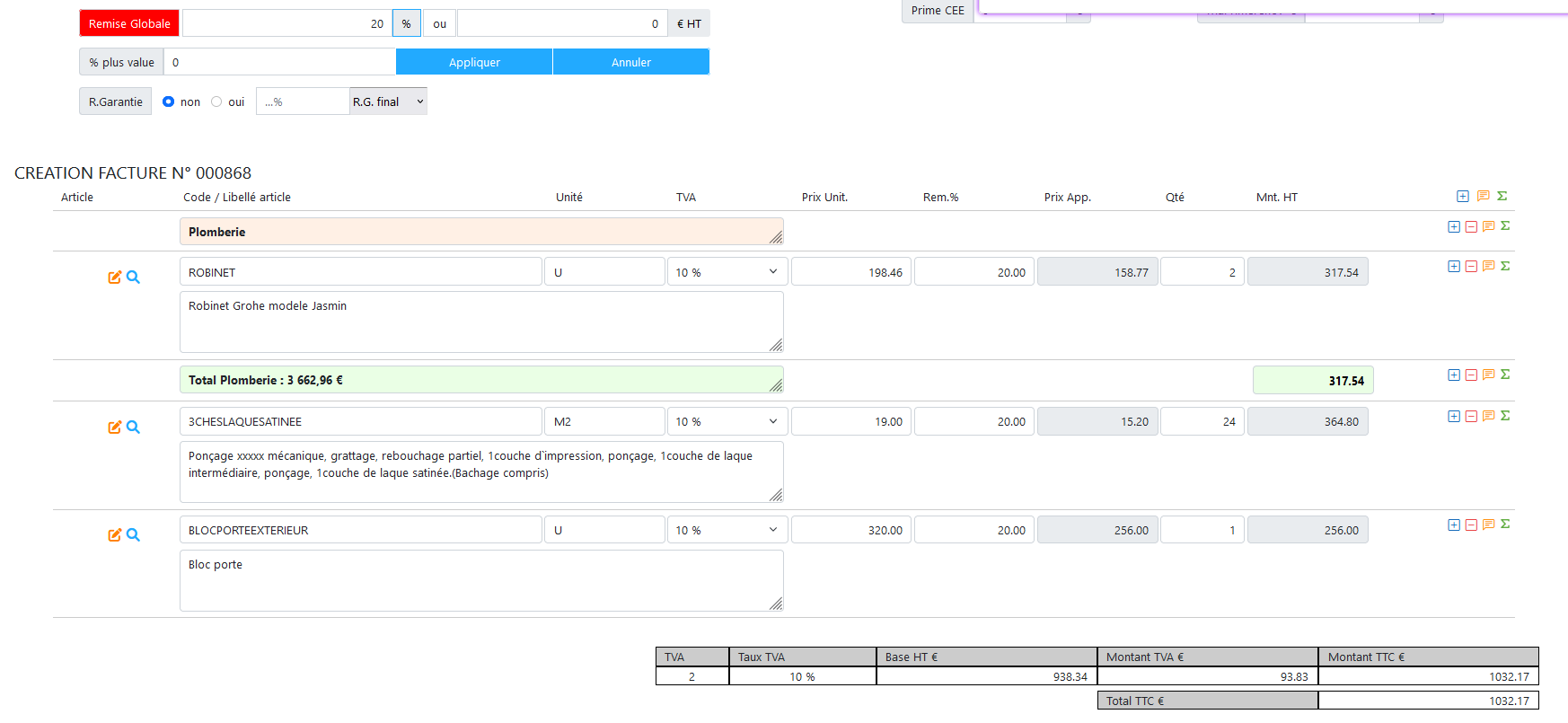
- Pour une remise globale en montant. Une ligne remise vient se rajouter en bas de votre facture.
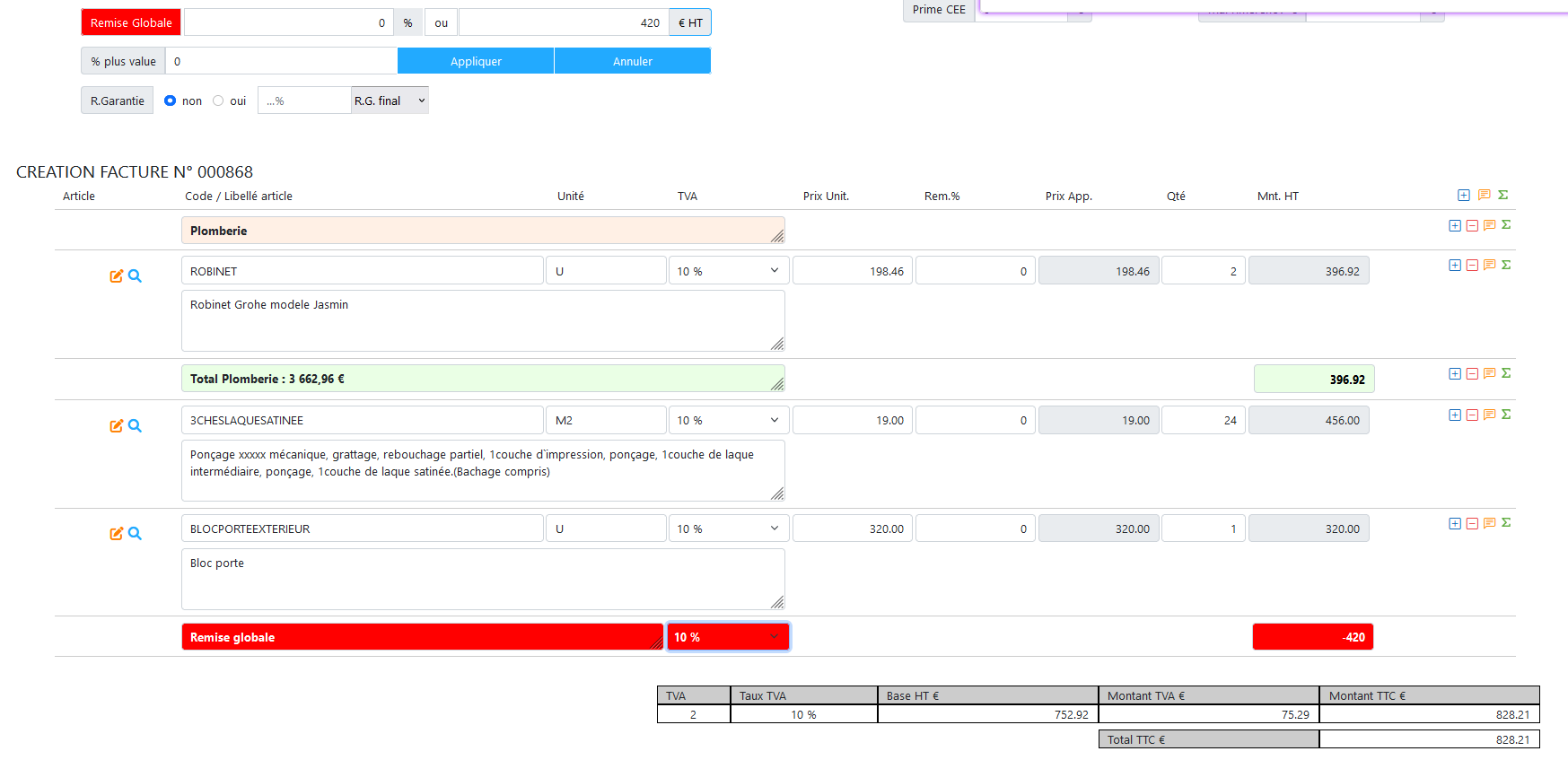
- Pour une remise globale en pourcentage. Le pourcentage se répercute sur l'ensemble de vos ligne dans la colonne remise.
-
Si l'utilisateur le souhaite, un pourcentage de plus (ou moins) value peut
être affecté à l'ensemble de la facture. Pour ce faire, saisir dans le champ
% plus value le pourcentage souhaité, puis
cliquer sur
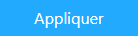 .
.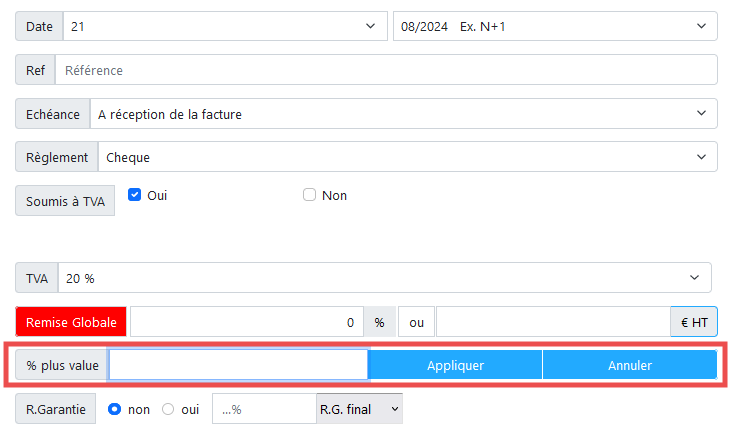
- Pour une plus value de 10%, saisir "10".
- Pour une moins value de 5%, saisir "-5".
Tous les prix de vente du devis seront multipliés par ce pourcentage. Pour remettre les prix à la normale, cliquer sur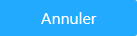 .
. -
Si la facture est soumise à une retenue de garantie, le préciser dans le
champ R. Garantie. Sélectionner
oui et indiquer le pourcentage de la retenue de
garantie.
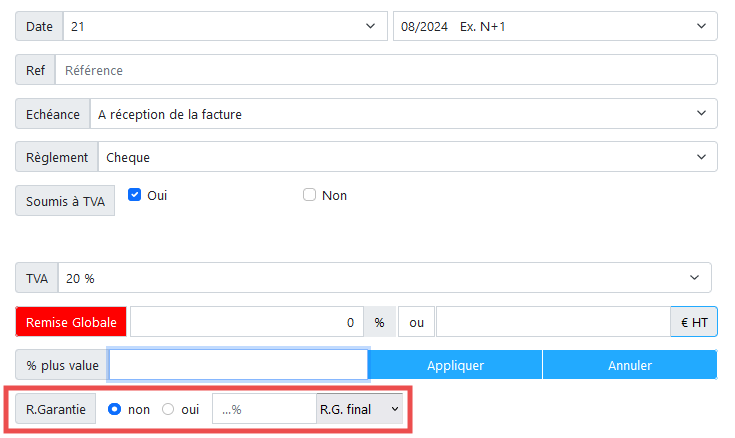
-
Si besoin, saisir le montant des primes CEE Isolation ou Ma Prime Renov'
dans les champs associés.
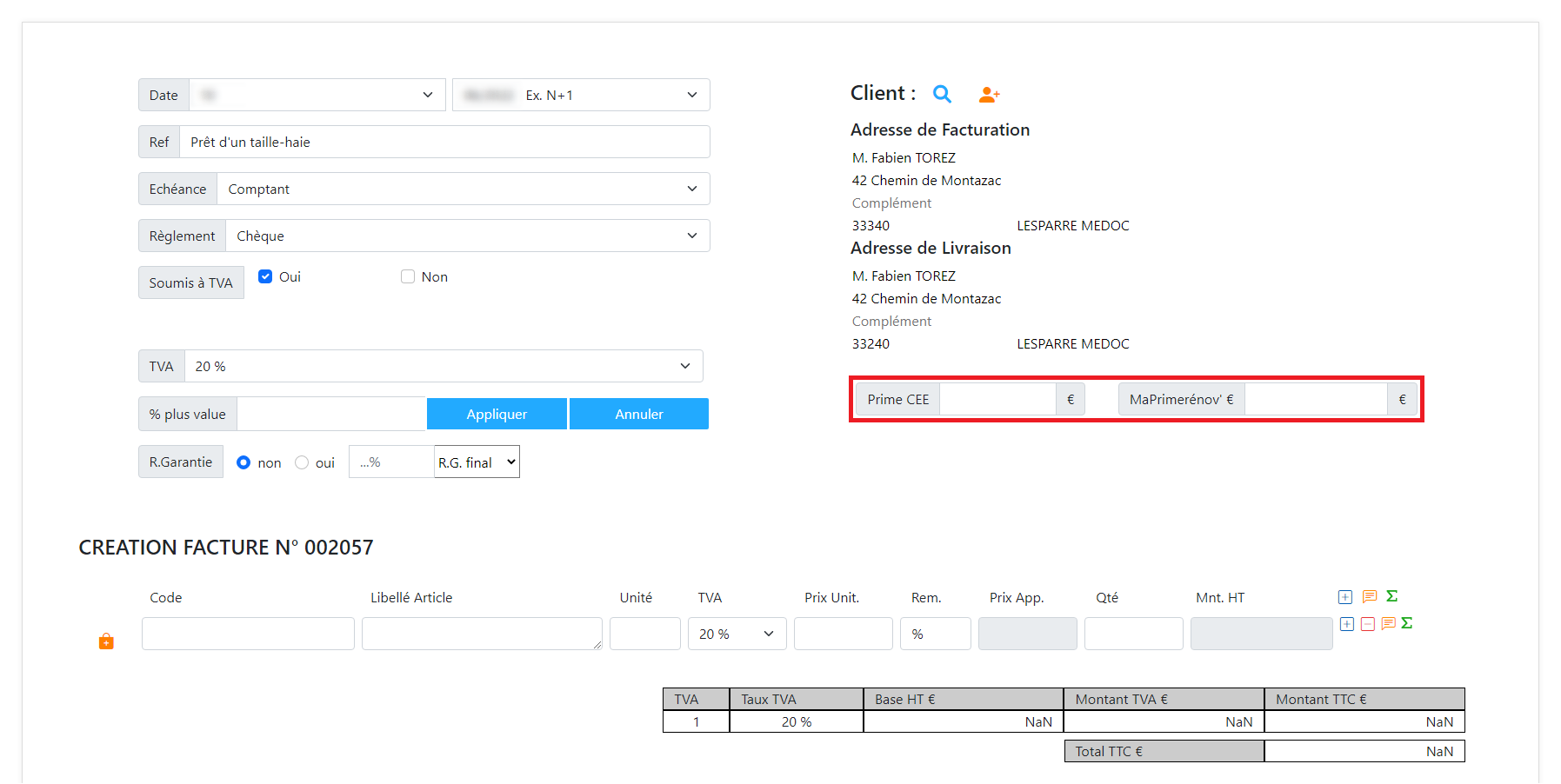 Ces primes seront déduites du total T.T.C. de la facture.
Ces primes seront déduites du total T.T.C. de la facture.
Gérer le contenu de la facture
-
Dans le champ Code, saisir tout ou partie du code ou
du libellé de l'article, puis le sélectionner dans la liste
déroulante.

-
Appuyer sur la touche Tab du clavier, ou cliquer quelque part sur
l'écran. Cela remplira automatiquement les autres champs d'après les données
indiquées dans la fiche de l'article (unité, TVA, prix unitaire).

-
Saisir le nombre d'unités de l'article dans le champ
Qté.

-
Si besoin, changer le taux de TVA de l'article dans la liste déroulante
TVA.

-
Pour changer le prix de vente de l'article :
-
Pour insérer une nouvelle ligne dans la facture, cliquer sur l'icône
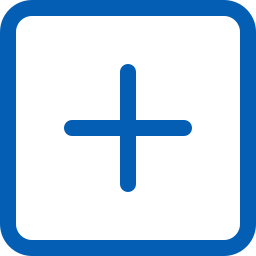 .
.  La nouvelle ligne sera insérée en-dessous de la ligne courante.
La nouvelle ligne sera insérée en-dessous de la ligne courante.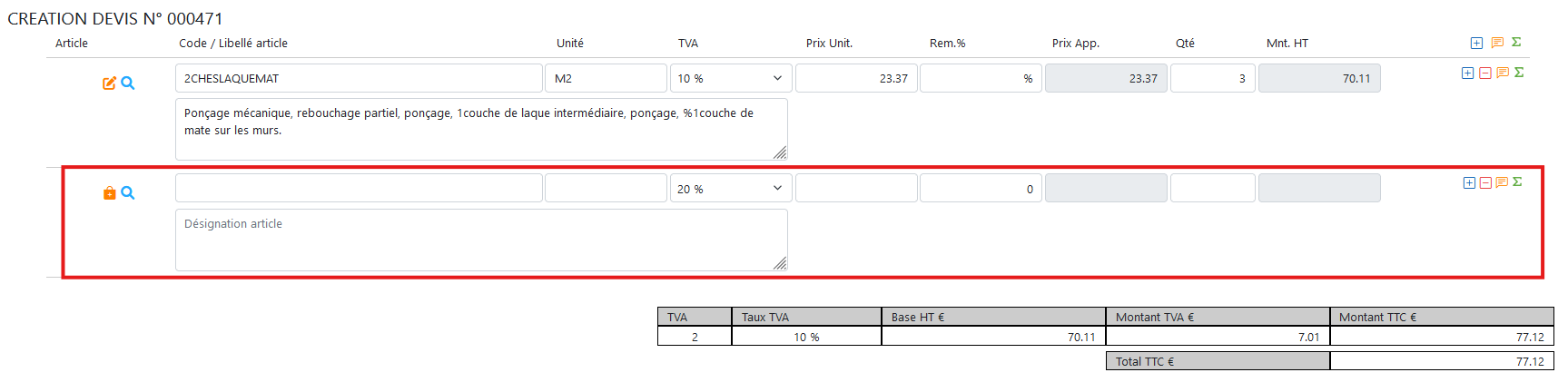
-
Pour insérer un commentaire ou un titre, cliquer sur l'icône
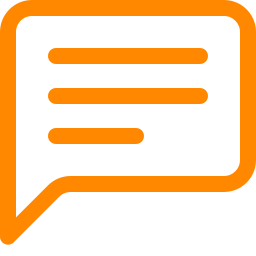 . La nouvelle ligne sera insérée en-dessous de la ligne courante. Le champ aura un fond orange dans le logiciel et le texte sera écrit en gras. Saisir le texte dans le champ Libellé Article.
. La nouvelle ligne sera insérée en-dessous de la ligne courante. Le champ aura un fond orange dans le logiciel et le texte sera écrit en gras. Saisir le texte dans le champ Libellé Article.
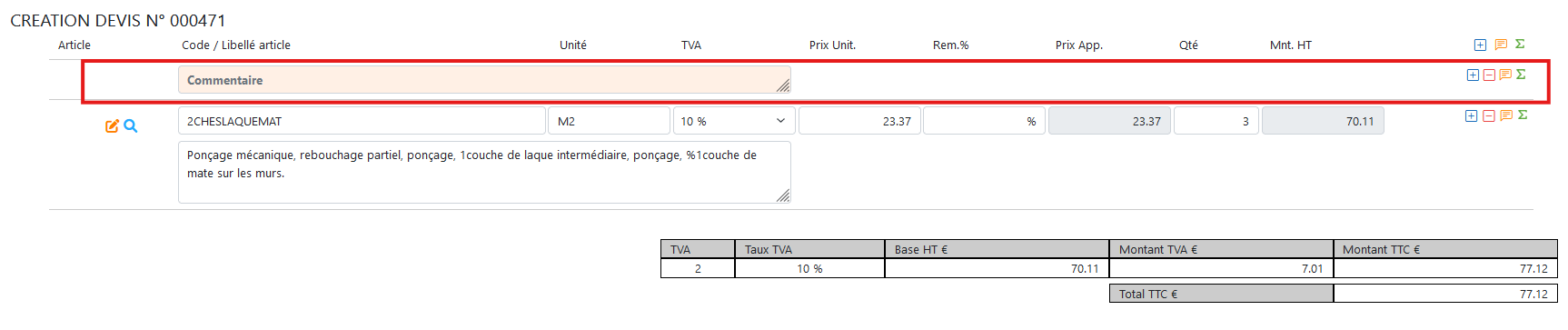 Le texte apparaîtra comme tel à l'impression :
Le texte apparaîtra comme tel à l'impression : -
Pour ajouter un sous-total, cliquer sur l'icône
 .Le sous-total aura un encadré vert dans le logiciel et le texte sera écrit en gras. Saisir le texte dans le champ Libellé Article.
.Le sous-total aura un encadré vert dans le logiciel et le texte sera écrit en gras. Saisir le texte dans le champ Libellé Article.
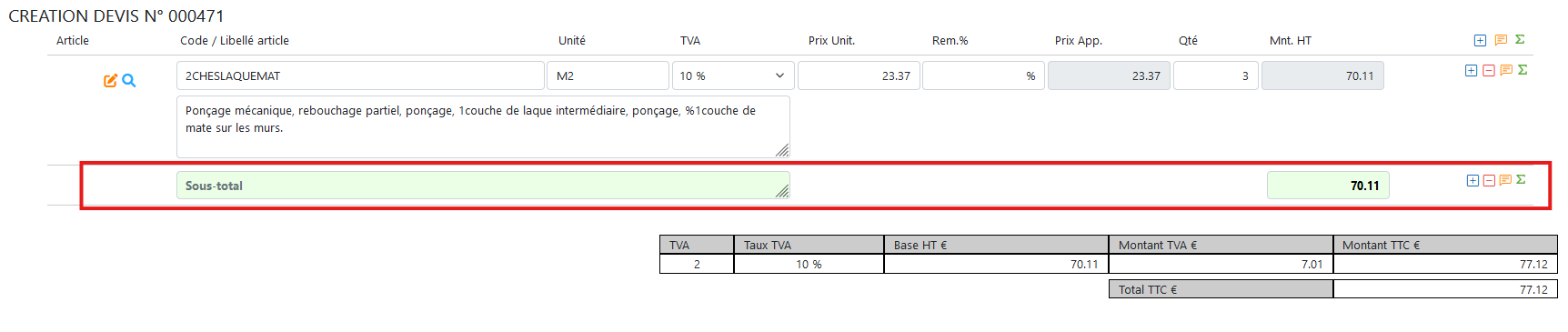 Le sous-total calculera la somme des articles présents au-dessus de lui. Il apparaîtra comme tel à l'impression :
Le sous-total calculera la somme des articles présents au-dessus de lui. Il apparaîtra comme tel à l'impression : -
Pour supprimer une ligne, cliquer sur l'icône
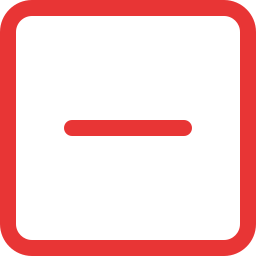 .
.
-
Une fois la facture finalisée, cliquer sur
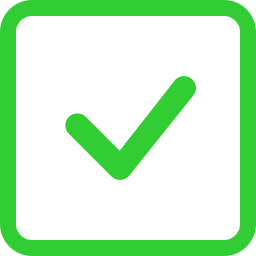 Enregistrer en haut à droite.
Enregistrer en haut à droite.
-
Pour annuler la créaton du document et revenir à la liste des factures,
cliquer sur
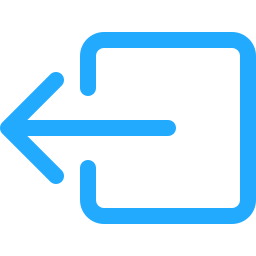 Abandonner.
Abandonner.